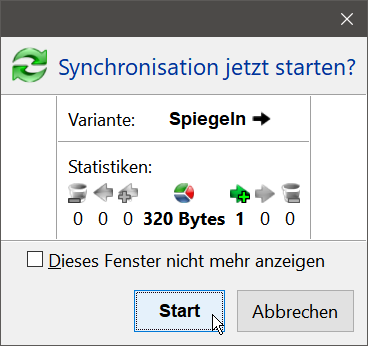
Wenn ich es beim Kopieren mit mehr als ein paar Dateien zu tun habe oder einen dicken Ordner sichern möchte, greife ich seit Jahren zu FreeFileSync. Diese Freeware-Tool kann ausserdem sehr effektiv spiegeln und synchronisieren, zwischen einer Quelle links und einem Ziel rechts. Mehr zu allen Optionen weiter unten im Text.
Denn in der Hauptsache soll es hier um einen Vergleichstest gehen.
Was ich seit Jahren gewohnt bin, muss ja heute nicht mehr der letzte Stand sein. Ein Faktencheck zwischendurch lohnt sich immer mal wieder.
Vorab: Alle Links zum Herunterladen der erwähnten Programme und mehr findest Du gesammelt im letzten Kapitel Quellen (Links).
Die Testaufgabe: 28,9 GB schwer
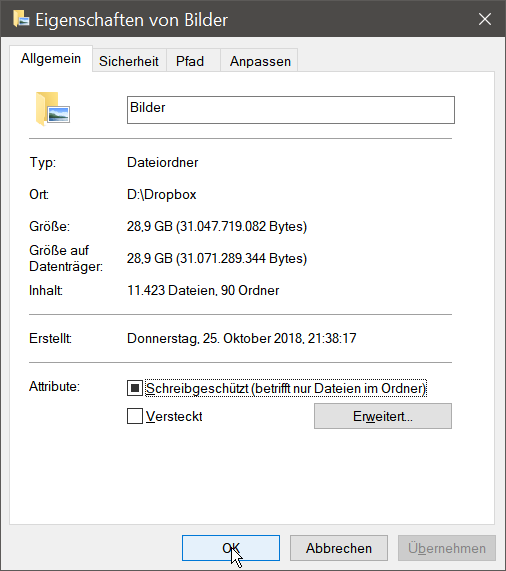
Für den Test habe ich einen mittelschweren Ordner ausgesucht. Insgesamt fast 30 GB schwer, verteilt auf 11.423 Bilddateien in 90 Ordnern. Alle möglichen Formate, dazwischen auch einige dicke .psd und .tiff Dateien.
FreeFileSync einstellen und starten
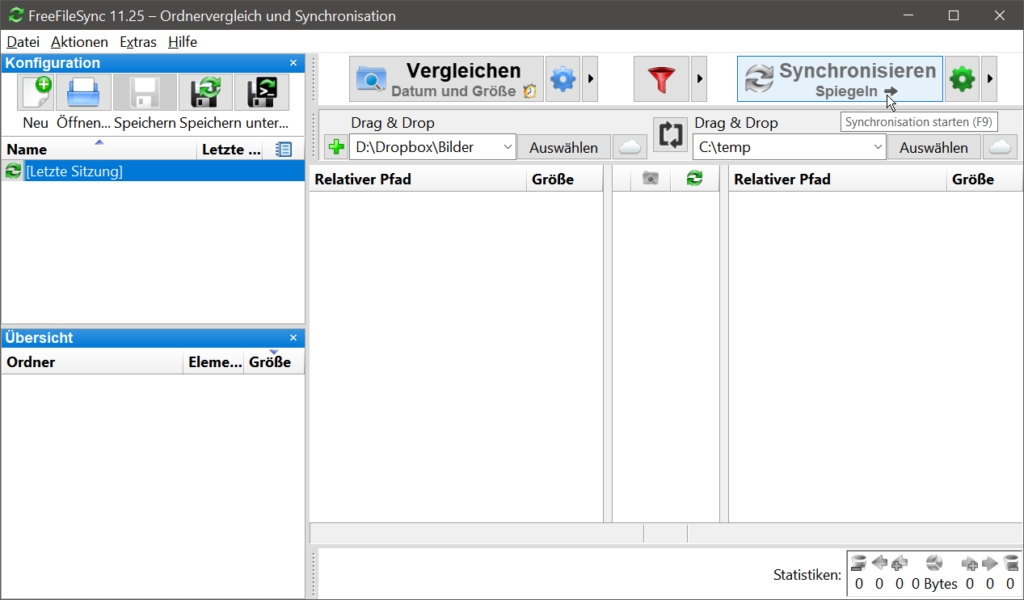
FreeFileSync ist für die Testaufgabe schnell eingestellt. Oben rechts stelle ich das grüne Zahnrad auf Synchronisieren: Spiegeln.
Darunter kann ich links [Auswählen], was die Quelle sein soll. Hier:
d:\dropbox\bilder
Rechts davon: [Auswählen], was das Ziel sein soll. Hier:
c:\temp
Alternativ hätte ich beide Ordner auch mit der Maus per Drag & Drop platzieren können.
Schliesslich klicke ich auf den grossen Button [Synchronisieren, Spiegeln].

FreeFileSync zaudert noch. Will eine zweite Bestätigung. [Start] klicken und es geht wirklich los.

Die Fortschrittsmeldung finde ich – ehrlich gesagt – kaum informativer als die Standardmeldung von Windows. Viel Grafik, viele Zahlen, aber auf die wichtigste Zahl ist die meiste Zeit wenig Verlass: Verbleibend.
Wie lange dauert es denn noooch? 🙂

Nach fast 2 Minuten meldet FreeFileSync Vollzug. Die Testaufgabe ist fehlerfrei erledigt.
FreeFileSync Optionen für Fortgeschrittene
Allein für den Test kann ich alle Optionen fast so lassen, wie sie nach der Standard-Installation schon eingestellt sind, siehe oben.
Das soll aber nicht darüber hinwegtäuschen, dass mit FreeFileSync nicht noch viel mehr geht und eigentlich alles, was mir dazu einfällt, unter den Optionen zu finden ist.
Der Überblick fällt am Anfang etwas schwer. Alles ist doppelt und dreifach zugänglich. Entscheide Dich doch einfach! 🙂

Klar wird die Struktur im Aktionen Menü. Die Icons finden sich im Hauptfenster wieder.
Es gibt tatsächlich nur ein einziges Einstellungsfenster mit den drei Tabs
- Vergleich (F6, blaues Zahnrad)
- Filter (F7, roter Einfüllstutzen)
- Synchronisation (F8, grünes Zahnrad)
Mit F4 bis F9 sind die gleichnamigen Funktionstasten gemeint, für den Schnellzugriff aus der ersten Reihe Deiner Tastatur.
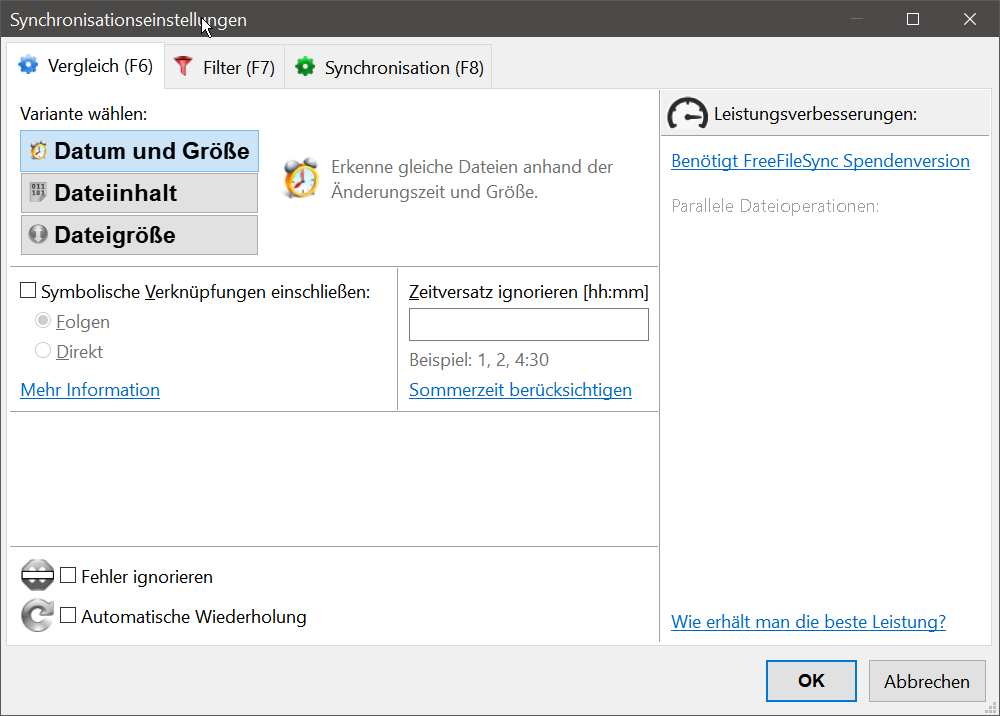
Für den Vergleich zwischen Quelle und Ziel kannst Du FreeFileSync anweisen,
- Dateidatum und die Dateigrösse (Default)
- nur den Dateiinhalt
- nur die Dateigrösse
zu berücksichtigen.
Wenn Du darauf bestehst, dass bestmöglich verglichen wird, um auf Nummer Sicher zu gehen, wählst Du Dateiinhalt. Und Dir ist dann auch klar, dass das eine ganze Weile länger dauert, als der Default Datum und Grösse.
Nur die Dateigrösse halte ich für ein Kriterium, dass nur in Spezialfällen funktionieren dürfte. Ich verwende es nie.
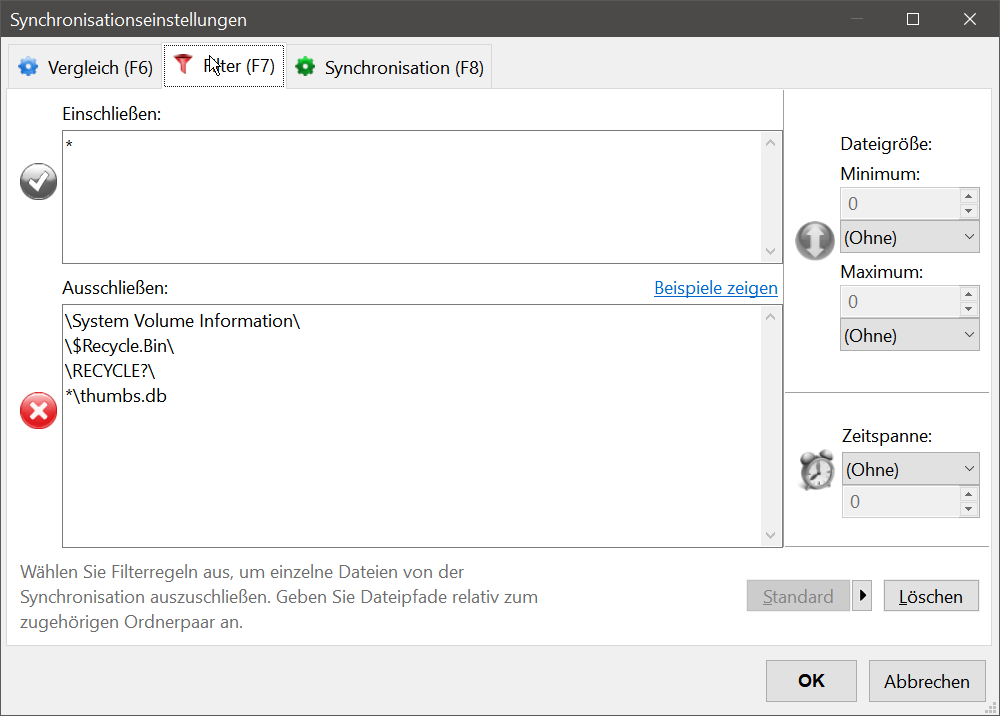
In den Filtereinstellungen sind bereits einige Ausschlusskriterien gelistet.
Du hast aber die Wahl, ob Du ausdrücklich EINschliessen möchtest, was verglichen / kopiert werden soll, oder ausdrücklich AUSschliessen.
Unter uns: Habe ich noch nie gebraucht 🙂
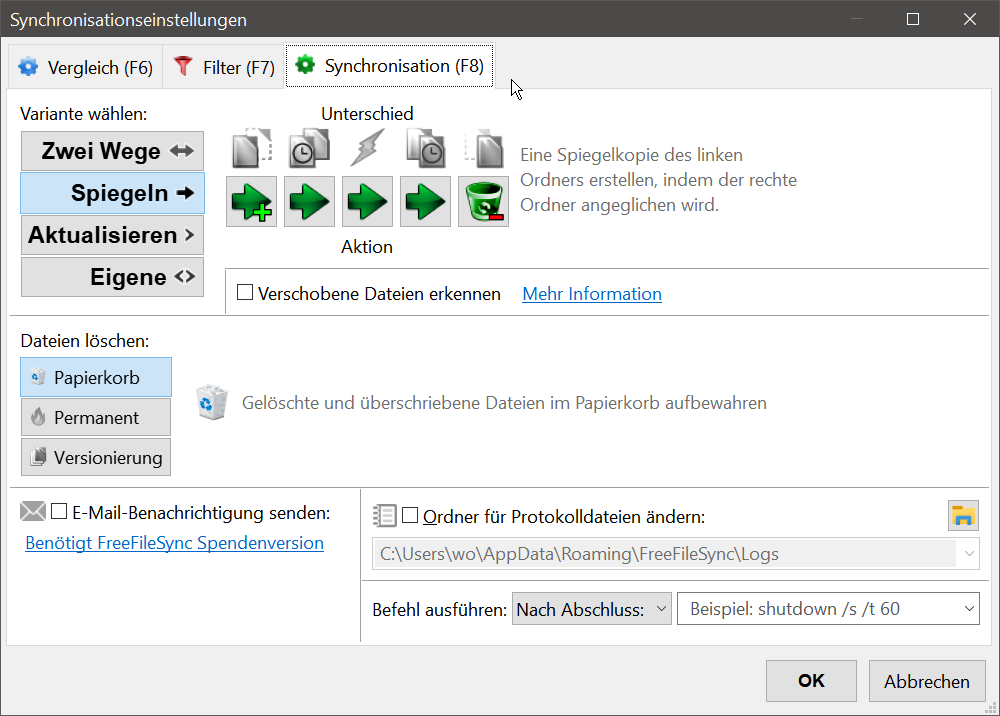
Unter Synchronisation hast Du die Wahl zwischen
- Zwei Wege
- Spiegeln
- Aktualisieren
- Eigene
Zwei-Wege-Synchronisation ist das, was Du z.B. von Dropbox kennst. Beide Seiten werden auf denselben Stand gebracht. Was auf der einen Seite neu ist, umbenannt, verschoben, gelöscht wurde, wird auf der anderen Seite nachvollzogen. Und umgekehrt.
Spiegeln bedeutet: Einweg-Synchronisation.
Das Ziel (rechts) wird an die Quelle (links) angeglichen.
Links führt. Rechts zieht nach.
Was links neu ist, geändert oder gelöscht wurde, wird auf der rechten Seite nachvollzogen.
Aktualisieren ist auch eine Art Spiegeln.
Auch hier führt die linke Seite. Alles was dort neu ist oder geändert wurde, wird auf die rechte Seite kopiert. Nur: was links gelöscht wurde, bleibt rechts erhalten (im Unterschied zum "richtigen" Spiegeln, siehe oben).
Und schliesslich kannst Du mit FreeFileSync sogar eigene Regeln definieren. Dazu im Detail demnächst mehr.
Vorerst zurück zu unserem kleinen Vergleichstest.
Copy & Paste im Windows Explorer
Du hast vielleicht andere Farben eingestellt, aber die Methode kennst Du als Windows-User:in aus dem FF: einfach kopieren und einfügen, englisch: copy and paste. Gerne auch direkt über die Tastatur mit
ctrl c
und
ctrl v

Im Bild zeige ich die Variante mit dem Rechtsklick:
- Den Quellordner auswählen
- im Kontextmenü Kopieren wählen
- mit der Maus zum Zielordner
- in den Zielordner wechseln und dort
- noch mal Rechtsklick, Kontextmenü: "Einfügen"

Und prompt erscheint die vertraute Box mit einer Erfolgsmeldung nach der anderen. Die Prognose der Restdauer hat Ähnlichkeit mit der Wettervorhersage im April. Du bist besser auf alles gefasst!
Wenn Du Dir mehr Details anzeigen lässt, wie im nächsten Bild gezeigt, staunst Du vielleicht über die dramatisch anmutenden Wechsel in der Kopiergeschwindigkeit.
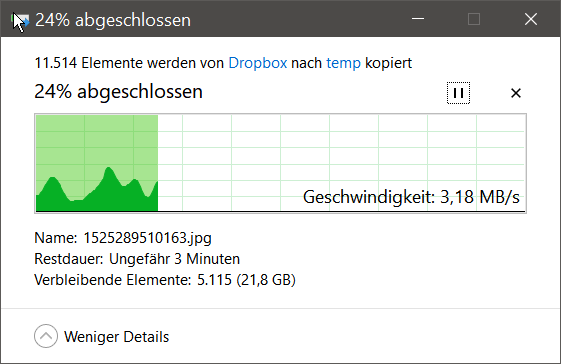
Gut. Okay. Immer noch besser als die Microsoft-Erfindung (?) vom endlosen Fortschrittsbalken. Der immer wieder von vorne losgeht. Wurde dann irgendwann (auf User-Proteste hin? 🙂 ) durch einen Endlos-Kringel ersetzt. Auch schön!
Das Schauspiel ist jedenfalls nach 02:51 Minuten erfolgreich beendet.
Robocopy: die Geheimwaffe für die Kommandozeile
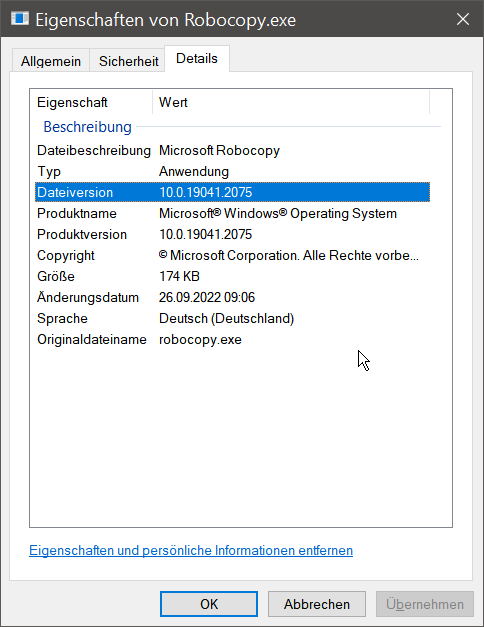
Seit einigen Windows-Versionen ist Robocopy im Windows-Ordner versteckt. Du findest die ausführbare Datei unter
c:\windows\system32\Robocopy.exe
Das muss Dich aber gar nicht interessieren. Du kannst den "robocopy" Befehl auf jeder Kommandozeile erteilen, egal, in welchem Verzeichnis Du Dich gerade befindest.

Für diesen Test und ähnliches benutze ich gerne Windows-Terminal und die Power-Shell. Für Robocopy tut es aber jede Standard "Eingabeaufforderung" auch, mit der altbewährten CMD-Konsole.
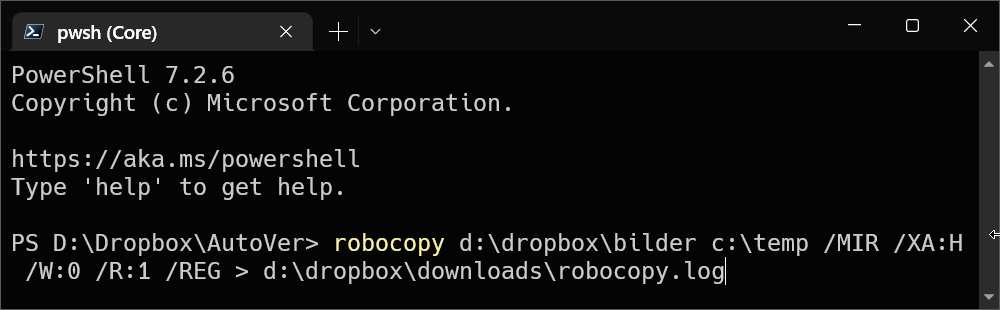
Im Bild siehst Du den Befehl, der dem FreeFileSync-Setup von oben entspricht. Er besteht aus
robocopy– dem Kommando- d:\dropbox\bilder – der Quelle
- c:\temp – dem Ziel
- /MIR – dem Schalter fürs Spiegeln (MIRroring)
- /XA: H – dem Schalter fürs Ausblenden versteckter Dateien
- /W:0 – dem Schalter für die Wartezeit in Sekunden
- /R:1 – dem Schalter für die Anzahl Wiederholungen nach Fehlern
- /REG – dem Schalter fürs Speichern der /W und /R Einstellung
- > d:\dropbox\downloads\robocopy.log – der Ausgabe als Protokolldatei
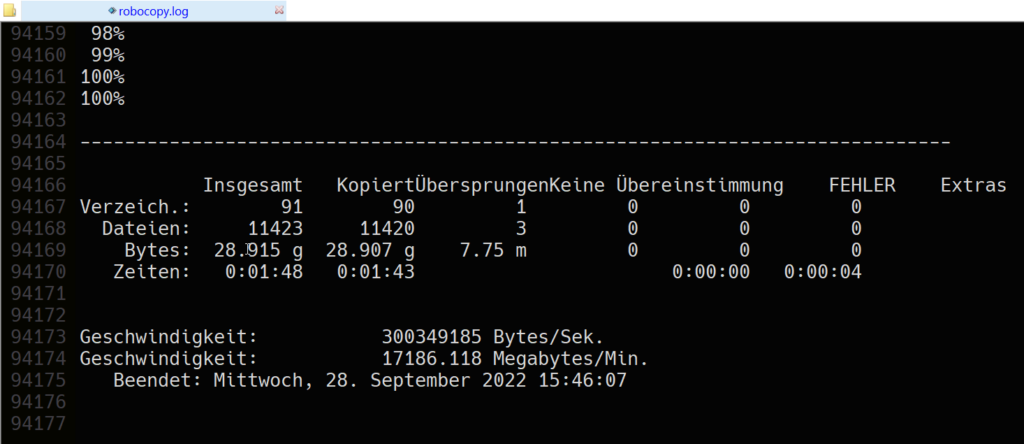
Und: es funktioniert! Die Freude ist doch jedesmal gross, wenn der Cursor nach Minuten zurückkommt, ohne Fehlermeldung 🙂
Du kannst natürlich den letzten Teil ab > weglassen und Dir alle Meldungen fortlaufend auf die Konsole spülen lassen.
Eine ganze Menge, übrigens. Wie ein Blick in die Log-Datei zeigt. Sie hat für die Testaufgabe sage und schreibe 94.177 Zeilen!
Der Geheimtipp: FastCopy

Ja. Geht`s noch schneller, als mit Robocopy?
Da fällt mir nur FastCopy ein. Die japanische Freeware-Legende. Gibt es tatsächlich immer noch. In einer erstaunlich aktuellen Version.
Ist auch fix heruntergeladen und gestartet. Den Link zum Herunterladen von FastCopy findest Du am Ende des Artikels.
Quelle und Ziel aussuchen und: [Execute]
Schlanker geht’s nicht. Und schneller auch nicht. Wie man ungläubig im Statusfenster sehen kann.
Mit 1:33 Minuten hat FastCopy tatsächlich den Vergleich gewonnen!
Fazit
Die Aufgabe war: kopiere 28,9 GB von SSD 1 nach SSD 2.
Das Ergebnis:
FreeFileSync ist nach 01:43 Minuten fertig.
Copy & Paste im Windows Explorer dauert 02:51 Minuten, also über eine Minute länger!
Robocopy meldet nach 01:48 Minuten Erfolg. Braucht 5 Sekunden länger als FreeFileSync, obwohl es auf der puren Kommandozeile läuft, ohne jeden grafischen Schnickschnack.
Und schliesslich der "Geheimtipp" FastCopy. Wird seinem guten Ruf gerecht. Erledigt die Aufgabe in stolzen 01:33 Minuten und verweist damit FreeFileSync auf den 2. Platz, mit 10 Sekunden Abstand.
Daraus folgt ziemlich eindeutig:
- Copy & Paste im Windows Explorer bitte wirklich nur verwenden, wenn es nur um eine oder ein paar Dateien verwenden. Nicht nur wegen der lahmen Perfomance. Vor allem beim Ausschneiden (Verschieben) riskierst Du beim geringsten Fehler, dass die beiden Ordner in einem undefinierten Zustand stehen bleiben (dann greifst Du am besten zu FreeFileSync, um den Salat wieder in die Schüssel zu bringen 🙂 )
- Für Robocopy sehe ich beim besten Willen keine Verwendung. Für meine Zwecke ist FreeFileSync in jeder Hinsicht überlegen.
- Wenn es wirklich auf das letzte Quentchen Performance ankommt, ist der alte Hase FastCopy immer noch eine gute Option. Hier im Test betrug der Vorsprung nur 10 Sekunden. Bei 300 GB macht das aber schon 100 Sekunden, bei 3 TB 1.000 Sekunden Unterschied.
- Allein: Wer kopiert schon so viel Zeug auf einmal, von A nach B? In der Regel ändert sich auf der einen Seite nicht alles auf einmal, sondern nur hier und da etwas. Und dann ist es in 99 von 100 Fällen weitaus effektiver, nur nach diesen Änderungen zu fahnden und nur diese im Ziel nachzuvollziehen. Und mit welchem Tool machst Du das immer? Also ich! nehm' dafür … 🙂
Quellen (Links)
Neben den im Artikel beschriebenen Programmen gibt es unzählige, weitere Programme zur Datei-Synchronisation (Wikipedia Übersicht, englisch)