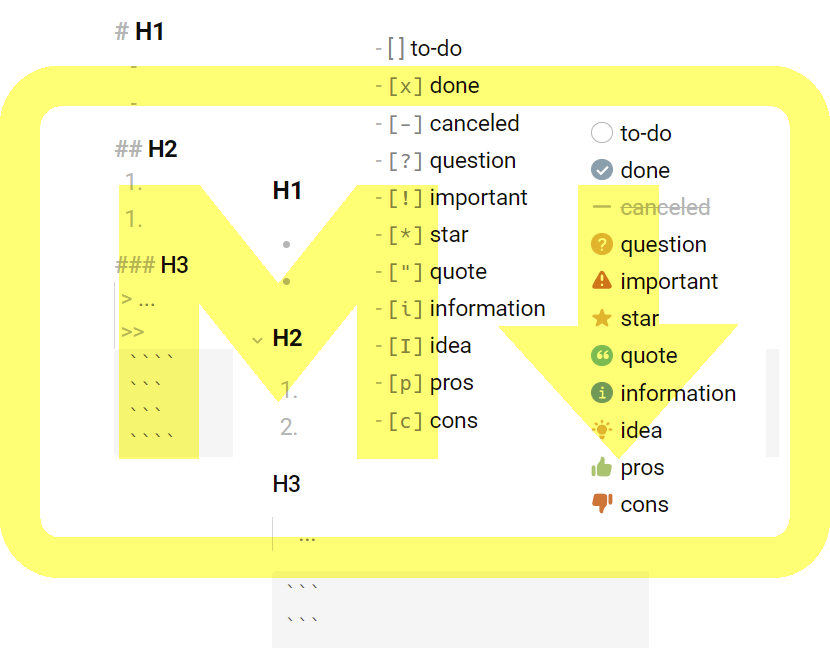
Falls Du Obsidian noch nicht kennst:
Deine Notiz-App für alles, für immer
Falls Du Alternativen zu Obsidian suchst:
Dein digitales Notizbuch (wie Du die richtige App für Dich findest)
Falls Dich interessiert, was neu ist, an Obsidian 1.0:
Obsidian 1.0.0 ist da!
Sonst geht’s jetzt hier wirklich los, mit dem Markdown-Tutorial.
Neue Notiz anlegen
Bevor ich auf die Markdown-Details einzeln eingehe, vorab kurz noch zur groben Orientierung, wie Du in Obsidian mit Dateien umgehen kannst.

Strg N Nach dem Start erinnert Dich Obsidian brutal daran, dass Du noch nichts geschrieben hast, bis jetzt.
Mich irritiert diese Startansicht tatsächlich immer noch. Ich weiss auch bis heute nicht, was dieses Kreuz vor "Keine Datei geöffnet" soll. Es hat sogar einen Hover-Effekt, wenn Du mit der Maus drüberfährst. Aber absolut keine Folgen. Vielleicht kommt dafür noch ein Update, demnächst 🙂
Aber im Ernst: einfach klicken oder Strg N und Du bist einen Schritt weiter.

Eine neue Notiz ist aufgegangen, namens "Unbenannt".
In der Titelleiste oben siehst Du links zwei Pfeile. Das sind Buttons zum Umblättern, wie Du es von Deinem Web-Browser kennst. Vorwärts zur nächsten Notiz. Zurück zur letzten.
In der Mitte der Titelleiste prangt ein Text, kombiniert aus
- dem Titel Deiner Notiz
- dem Namen des aktuellen Vaults (Ordner)
- und der Obsidian Version
Die Darstellung kann sich ändern oder ganz fehlen, je nachdem, welches Theme Du aktiviert hast.
Für alle Screenshots in diesem Artikel habe ich hier übrigens das Theme "Blue Topaz" aktiviert, im dunklen Modus. Beides muss Dir nicht gefallen. Dann einfach unten links, Zahnrad:
Einstellungen > Darstellung > Farbschemen [Verwalten]
und ein anderes Theme aussuchen oder in den hellen Modus umschalten.
Apropos Modus: es gibt da eine Sache, an die musst Du Dich gewöhnen!
Wenn Du es bisher noch nie mit einem Texteditor zu tun hattest und Deine Texte mit MS-Word, Libre Office Writer, Google Office oder dergleichen bearbeitet hast, kennst Du ja bisher nur einen Modus, und zwar immer denselben.
Bei einem Editor wie Obsidian wechselst Du ständig zwischen zwei Ansichten (tatsächlich sind es in Obsidian drei, aber dazu kommen wir später):
- Bearbeiten
- Lesen
Umschalten kannst Du mit der Maus, oben rechts, neben dem "Schliessen" Kreuzchen und dem Dreipunkt–Menü für sonstige Aktionen.

Im Bearbeiten-Modus bearbeitest Du Deinen Text (aha! 🙂 ).
Im Lesen-Modus wird Dein Text in der fertigen Version dargestellt, englisch: gerendert.
Wenn Dir an dieser Darstellung etwas nicht gefällt, musst Du wieder
- zurückgehen, in den Bearbeiten-Modus
- änderst, was Dir nicht passt
- und wechselst wieder zur "Präsentation"
- checkst, ob jetzt alles gut ist
- falls nicht …
Ja. Das kann eine Weile so hin und her gehen.
Am besten, Du merkst Dir dafür jetzt schon den Tastenkürzel Strg E.
Der ist standardmässig voreingestellt.
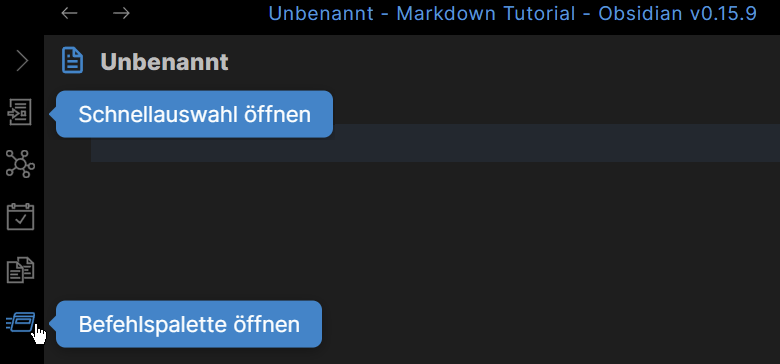
Und das ist auch schon die grösste "Schwierigkeit" gewesen, beim Umgang mit Obsidian.
Alle anderen Optionen erklären sich selbst.
Am besten: Du fährst mal mit der Maus über alle Icons am Rand und probierst einfach aus, was passiert!
Mit Dateien umgehen
Ein grosser Vorteil von Obsidian ist ja, wie "normal" die Software mit Deinen Dateien umgeht, um nicht transparent zu sagen.
Im Unterschied zu anderen Programmen landen Deine Daten nämlich in keiner Datenbank und in keiner Cloud. Du hast es immer lokal mit ganz gewöhnlichen Textdateien zu tun. Selbst wenn die Software mal aus irgendeinem Grund ausfallen sollte (oder gar nicht mehr existiert), behältst Du vollständig Zugriff darauf. Notfalls eben mit anderen Tools zur Textverarbeitung.
Aber ein paar Eigenheiten hat Obsidian eben doch. Die sich lohnen, vorab zu beachten, bevor Du so richtig mit Markdown loslegst.
Dateiname = Notiztitel = Hauptüberschrift
Für Obsidian ist jede Notiz eine Datei.
Mit dem Titel einer Notiz legst Du den Dateinamen fest.
Und mit dem Dateinamen steht gleichzeitig fest, unter welcher Bezeichnung Du später Links zu dieser Datei setzen kannst – siehe weiter unten, Stichwort: interne Links.
Ich halte es für eine gute Idee, den Notiztitel auch zur Hauptüberschrift im Text zu machen, im Markdown-Format:
# Hauptüberschrift
Alle weiteren Überschriften setze ich mindestens eine Ebene tiefer, in Markdown:
## Erstes Kapitel### Erster Abschnitt### ...## Zweites ...
Auf Seiten für Websites mache ich das genauso.
Die Regel, dass es auf einer Seite keine zwei "grössten" Überschriften geben sollte, habe ich nicht selbst erfunden. Daran halten sich so gut wie alle SEOs, dank Google 🙂
Wichtig: hier in Obsidian ist das eine selbst auferlegte Regel!
Obsidian lässt Dir völlige Freiheit, wie Du mit Überschriften im Text umgehst, von # bis ###### (in HTML entsprechend: <h1> bis <h6>).
Dateien speichern lassen
In Obsidian gibt es kein Kommando zum Speichern / Sichern einer Notizdatei. Weder in den Menüs, noch als Tastenkürzel (Hotkey).
Obsidian sichert Deine Dateien automatisch.
Wenn Du sicher gehen möchtest, dass die aktuelle Datei jetzt gespeichert wird, kannst Du
- vom Edit- in den Preview- oder Reading-Modus wechseln
- oder die Datei schliessen
Das sind – wahrscheinlich – die beiden Ereignisse, die Obsidian auf jeden Fall dazu bringen, die Datei noch mal auf die Platte zu legen.
Dateien suchen und wiederfinden
Die Icon-Leiste links, ganz oben, öffnet sich auf Mausklick zum Dateiexplorer. Defaultmässig mit drei Tabs:
- Ordner
- Suchen
- Sterne
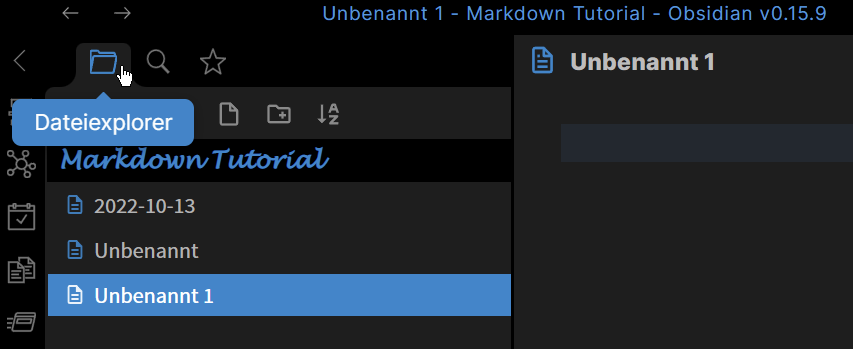
Mit Ordnern im Vordergrund tauchen drei weitere Icons auf, für
- Neue Notiz (Datei)
- Neuer Ordner
- Dateiliste sortieren
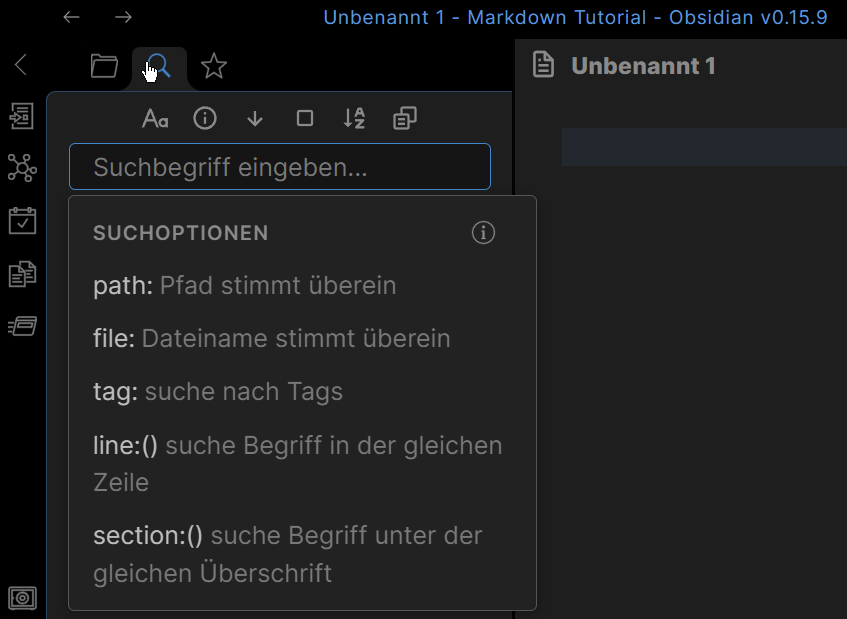
Auf dem zweiten Tab findest Du alle Optionen für die Suche nach Dateien und Ordnern. Auch hier eröffnet sich eine Icon-Leiste mit weiteren Optionen.
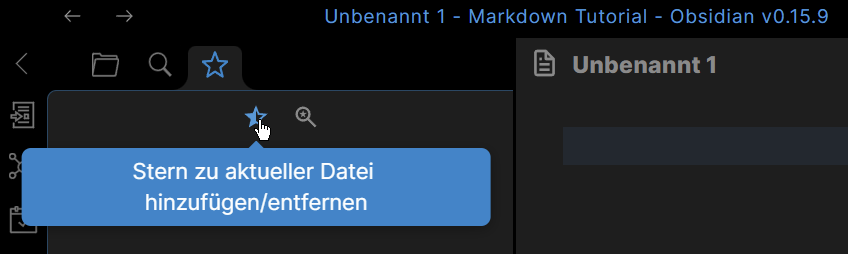
Der dritte Tab im Obsidian-Dateiexplorer gibt Zugriff auf alle Dateien, die Du aktuell mit einem Stern markiert hast (englisch: starred). Das funktioniert so ähnlich wie der Schnellzugriff in Windows. Egal, wie voll Deine Liste mit Ordnern und Dateien wird, in Deinem Obsidian-Vault: Du markierst einfach die ganz wichtigen mit einem Stern und sicherst Dir so den Schnellzugriff über das Stern-Menü im File-Explorer.
Mit diesen drei Optionen
- Ordner
- Suchen und
- Sterne
behältst Du also schon mal ganz gut den Überblick über Deinen Obsidian-Tresor.
Viel mehr geht natürlich noch mit Tags, Fields und vor allem Links. Darauf gehen wir weiter unten noch ein.
Modus: Schreiben, Lesen, Vorschau
Ich habe es eingangs kurz erwähnt: in Obsidian wechselst Du tatsächlich zwischen drei Ansichten. Neben
- Lesen (Reading) und
- Quellcode-Ansicht (Source)
gibt es auch noch eine
- Live-Vorschau (Live Preview)
Das ist eine Art Mittelweg zwischen Quelltext bearbeiten und das Ergebnis ansehen.
Mich hat das am Anfang immer wieder durcheinandergebracht. Allein schon, dass bereits englisch unterschiedliche Begriffe dafür verwendet werden. Die deutschen Übersetzungen machen es auch nicht leichter!
Ich streite nicht ab, dass alle drei Ansichten ihre Qualität und Berechtigung haben. Aber es dauert eben eine Weile, bis man es für die eigene Arbeitsweise drauf hat. Und das könnte man vielleicht beschleunigen, wenn man das griffiger formulieren würde.
Aber! Egal!
Du gewöhnst Dich daran
Alle 3 Modi findest Du in der Statuszeile unten, rechts, wie im folgenden Bild gezeigt. Tatsächlich als Popup-Menü mit den drei Optionen und jeweils einem Icon dafür.
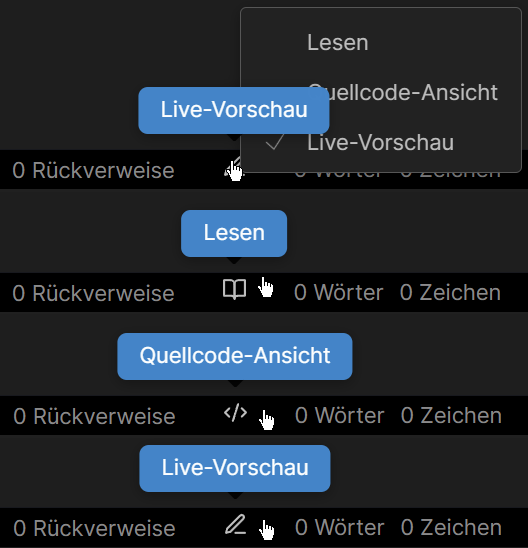
Keine Angst!
So kriegst Du das nie mehr zu sehen. Ich habe 4 Screenshots zusammengeklebt 🙂
Jetzt ist Dir auf jeden Fall klar: der Umschalter oben rechts und der entsprechenden Hotkey Strg E ist nur die halbe Miete.
Die andere Hälfte offenbart sich präzise im Dreipunkt-Menü, gleich daneben, wie im folgenden Screenshot gezeigt (alternativ gibt es diese Optionen auch in der "Command Palette" mit Strg P)
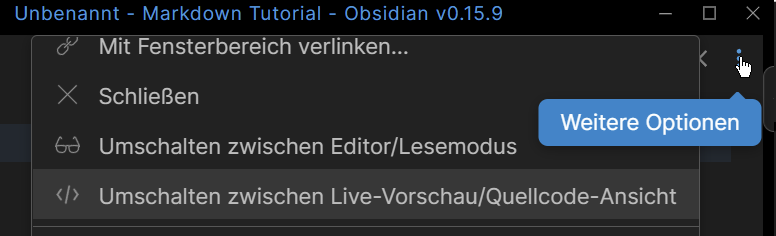
Es sind zwei Umschalter!
- Umschalten zwischen Editor / Lesemodus (kennst Du schon)
- und Umschalten zwischen Live-Vorschau / Quellcode-Ansicht

Und damit nicht genug. Gehst Du in die Einstellungen > Optionen > Editor, tauchen beide Umschalter noch mal auf, diesmal als Umschalter zwischen
- Editor Ansicht und Lese-Ansicht
- Live-Vorschau und Quellcode-Ansicht

Na, ist die Verwirrung endlich komplett? 🙂
So viel ist sicher: Es gibt in Obsidian nur drei Ansichten.
- Bearbeiten = Quellcode-Ansicht (Source Edit)
- Lesen = Lese-Ansicht (Reading)
- Live–Vorschau (Live Preview)
Mit den Einstellungen legst Du fest:
- in welcher Ansicht Notizen auftauchen, die Du neu erstellst oder aus dem Bestand heraus öffnest (Standardansicht: Lesen oder Bearbeiten)
- in welcher Ansicht der Editor aufgeht, wenn Du vom Lesen zum Bearbeiten wechselst (Standardmodus: Quellcode oder Live)
Mit der Zeit lernst Du die Unterschiede zu schätzen.
Nur wirst Du irgendwann feststellen, wie ich, zum Wechseln zwischen 3 Modi brauchst Du mindestens 2 Hotkeys.
Strg E alleine tut es nicht!
V… wo ist der andere? 🙂
Nützliche Tastenkürzel (Hotkeys)
Nicht weit weg von den Editor-Optionen findest Du in den Einstellungen auch die Abteilung Tastenkürzel (Hotkeys).
Du kannst die ganze, lange Liste durchgehen oder versuchen, über das Suchfeld eine Abkürzung zu finden, siehe folgenden Screenshot.
Et voilà.

Strg E) gibt’s schon!Hier findest Du auch alle Hotkeys, die schon voreingestellt sind. Hier der schon x-fach erwähnte Umschalter zwischen Editor und Vorschau. Du erinnerst Dich? 🙂
Genau.
Strg E
aka
Ctrl E
Und Du ahnst es: den anderen Umschalter gibt es dort auch, wie im folgenden Screenshot gezeigt. Nur haben sie für den vergessen, einen Tastenkürzel zu definieren.
Das "Leer" kannst Du aber mit dem Button rechts daneben ganz schnell selbst beheben.

Strg LeerIch habe mir dafür Strg Leertaste reserviert.
Jetzt kann ich endlich und ==hot==
- mit
Strg Ezwischen Lesen und Bearbeiten wechseln - mit
Strg Leerzwischen Code-Edit und Live-Edit wechseln
Okay.
Und Du darfst jetzt endlich was zu Markdown in Obsidian lesen 🙂
Markdown Standards in Obsidian
Vor Obsidian gab es und neben Obsidian gibt es natürlich endlos weitere Texteditoren, die Markdown beherrschen. Leider gibt es auch unterschiedliche Markdown-Dialekte.
Ich beschränke mich hier einzig auf Obsidian.
Aber Du erkennst gleich selbst: Obsidian entfernt sich gar nicht weit vom "Standard". Wo es sich unterscheidet, gibt es entweder gute Gründe. Auf die gehe ich ein. Oder es besteht immer noch Hoffnung, dass die Entwickler:innen darauf eingehen. Mit einem Update. Eines Tages.
Am Ende des Artikels findest Du jedenfalls u.a. Links
- zu einem Markdown Cheat Sheet
- und zur offiziellen Obsidian Markdown Referenz
Voll unterstützt
Die folgenden Markdown-Formate unterstützt Obsidian voll und ganz:
- Headings (Überschriften)
- Paragraphs (Absätze)
- Line Breaks (Zeilenwechsel)
- Bold (Zeichenformat: fett)
- Italic (Zeichenformat: kursiv)
- Strikethrough (Zeichenformat:
durchgestrichen) - Highlight (Zeichenformat: ==massiv== hervorgehoben)
- Horizontal Rules (Trennlinie, quer)
- Blockquotes (Zitatblock)
- Ordered Lists (nummerierte Listen)
- Unordered Lists (einfache Listen, Bullet Points)
- Task Lists (Aufgabenlisten aus Checkpunkten / Checklisten)
- Links (Verknüpfungen / Verweise / "Hyperlinks")
- Automatic URL Linking (automatische Aktivierung von Link-Adressen)
- Disabling Automatic URL Linking (keine Aktivierung von Link-Adressen)
- Images (Bilder, Videos usw.)
- Tables (Tabellen)
- Footnotes (Fussnoten)
- Code (Quell- / Programmtext)
- Fenced Code Blocks (eingezäunter 🙂 Block von Quell- / Programmtext)
- Syntax Highlighting (automatische Hervorhebungen in Quell- / Programmtexten)
Ein Cheat Sheet (Spickzettel) macht es ganz am Anfang wirklich leichter, bis das Coding flüssig aus den Tasten fliegt. Es ist nicht wirklich wie Programmieren, aber fühlt sich schon manchmal so an.
Falls Dir mal spontan nicht einfällt: wie war das noch mal mit dem Blockzitat? Die Lösung fängt mit g an und hört mit oogle auf.
Und!
Nicht zuletzt!
Es ist eine fantastische Idee, Du legst Dir gleich mal eine neue Notiz an, nennst sie z.B. Markdown Cheat, und kopierst Dir dort die "Codes" rein, die für Dich wichtig sind.
In der Regel klappt das direkt, mit Copy & Paste oder Drag & Drop, vom Browser rüber in die Obsidian-Notiz, und anschliessend noch ein bisschen zurechtrücken, im Markdown-Text.
Etwas luxuriöser geht`s mit speziellen Markdown Browser-Plugins. Aber das ist ein eigenes Thema.
Zur Vorbereitung: Genau! g…oogle hilft! 🙂
`Backticks` auf der deutschen Tastatur
Auf die Sache mit den Backticks will ich aber doch noch kurz eingehen. Das kann am Anfang mehr Kopfschmerzen machen, als nötig. Dabei ist es gar nicht sooo schwierig.
Auf der deutschen Tastatur sitzt die entscheidende Taste zwischen
- der für "ß" (mit Shift / Umschalttaste "?")
- und der Backspace-Taste
Sie wird normalerweise für Akzente (Betonungszeichen) verwendet. Deshalb ist die Tastatur so eingestellt, dass Du
- zuerst den Akzent eingibst (` oder ´ oder ^)
- dann das Grundzeichen (meistens a, e, i, o oder u)
- um z.B. zu landen bei à, é, î, ò oder û
Mit dem Nachteil, dass Du immer zwei Tasten drücken musst. Nur das Akzentzeichen bekommst Du, wenn Du anschliessend die Leertaste betätigst.
Die Ticks haben also nichts mit dem Hochkomma ' zu tun, das Du Dir wahrscheinlich als einfaches Anführungszeichen angewöhnt hast, weil Dir das doppelte " nicht gefällt oder ausgegangen ist.
In Markdown werden
- Code-Schnipsel mit einfachen Backticks und
- Code-Blöcke mit dreifachen Backticks
ausgezeichnet, siehe folgende Screenshots.
Source (Quellcode) Ansicht:
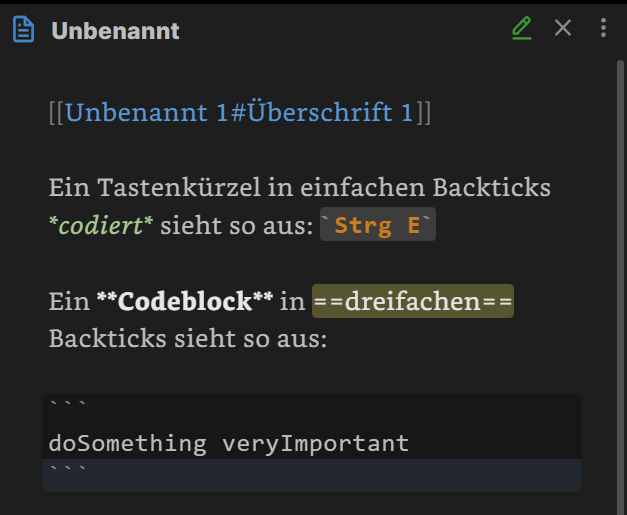
Und so sieht`s im Live-Preview-Modus aus:
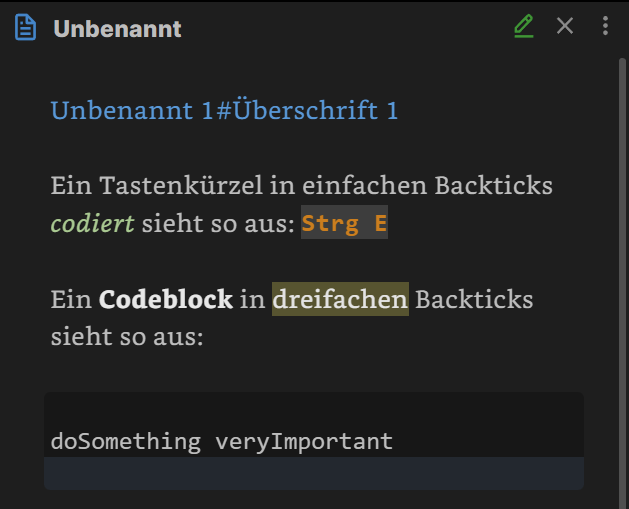
Und schliesslich dieselbe Notiz noch mal in der Lese-Ansicht:
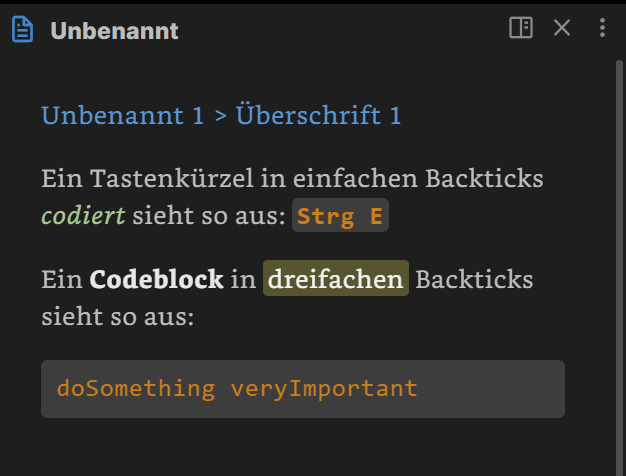
Und was soll ich sagen. Es kommt noch dicker 🙂
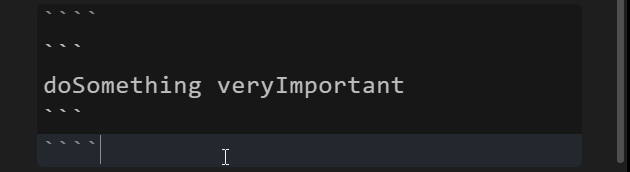
Wenn Du einen Codeblock als solchen darstellen möchtest, der also auch im Preview- und Reading-Modus seine Backticks zeigt (und nicht ausgeführt wird), dann kannst Du ihn nochmal einpacken.
In vierfache Backticks, wie im Screenshot oben gezeigt.
Frag mich nicht …
Die gute Nachricht:
Du musst nicht nach jedem Akzentzeichen ein Leerzeichen hinzufügen. Es genügt, wenn Du es ganz am Schluss, als letztes Zeichen eingibst.
Halb unterstützt
Kommen wir zu den beiden Features, die Obsidian nicht ganz so umsetzt, wie es sich die Markdown-Erfinder vorgestellt haben.
Emojis
😏 <- Dieses Smiley und alle anderen kannst Du in Obsidian verwenden, einfach mit Copy & Paste. Am Ende des Artikels gibt es einen Link zu der ziemlich vollständigen Tabelle auf GitHub (wäre eventuell eine Notiz wert) Was Du in Obsidian nicht machen kannst: Die Text-Codes verwenden. Der Smiley oben hat z.B. den Code :smirk:
Achtung: Wie Emojis dargestellt werden, darüber entscheidet die Schriftart (Font). Technisch sind es Unicode-Zeichen. Und die sehen eben in jeder Schriftart so oder so aus, oder auch mal gar nicht.
Extra-Tipp für Windows-User:innen: In Windows 10 / 11 gibt es tatsächlich ein Emoji-Menü, so ähnlich wie Du das von Deinem Android oder Apple Handy gewöhnt bist. Nicht ganz so elegant zu bedienen, aber immerhin.
Tipp doch mal diese beiden Tasten: Windows Punkt
HTML
Wie schon erwähnt, sieht der Markdown-Standard grundsätzlich vor, dass Markdown mit HTML kompatibel ist. Das heisst, Du kannst einen HTML Schnipsel einfügen, wechselst von Edit auf Preview oder Reading, und die Darstellung wechselt auf "schön".
Obsidian schränkt das aus Sicherheitsgründen ein.
Vor allem blockiert es, dass Du auf diesem Weg JavaScript einschleust, der – Du ahnst es – alles Mögliche! – mit Dir machen könnte.
In der offiziellen Obsidian Markdown-Referenz (Link am Ende des Artikels) werden dazu keine Details genannt. Macht aber nichts.
Der bessere Weg für Deine Javaskripte geht eh über die Plugins Dataview und Templater (dazu noch weiter unten), oder gleich CustomJS.
Damit kannst Du dann wirklich alles Mögliche anstellen und Obsidian hat keine Chance mehr, Dich vor Dir zu beschützen 🙂
Nicht oder besser unterstützt
Die folgenden vier Markdown-Formate unterstützt Obsidian tatsächlich nicht, wie im Standard vorgesehen:
- Heading IDs (Links auf Kapitelüberschriften)
- Definition Lists (sagen wir: Wörterbuchlisten)
- Subscript (Zeichenformat: tiefgestellt)
- Superscript (Zeichenformat: hochgestellt)
Tiefgestellt, hochgestellt und Definitionen
Warum Sub- und Superscript, tief- und hochgestellte Zeichenformate nicht unterstützt werden, ist mir – ehrlich gesagt – ein Rätsel. Kann ja sogar WordPress, wie Du oben siehst 🙂
Ähnlich geht es mir mit Definition Lists.
Wäre nur ein weiteres Listenformat. Aber aus irgendeinem Grund weigern sich die Obsidian-Entwickler:innen bis heute, das zu implementieren. Nur, zugegeben! Schau Dich einfach in den Plugin-Listen um, nach Wörterbuch, Dictionary usw. Dafür sollte sich ein "Workaround" finden lassen, bei Bedarf.
Heading IDs (Überschriften-Links) unterstützt Obsidian allerdings sehr wohl, auf seine eigene Art, wie ich finde, viel besser, als das irgendwann mal im Markdown-Standard vorgesehen war.
Nämlich so:
Interne Links auf Überschriften in Notizen
Wenn Dir danach ist, dass Du nicht nur auf den Dateinamen (Notiztitel) verlinken möchtest, sondern direkt zu einer dort enthaltenen Überschrift, dann hängst Du diese einfach an den Titel des Linkziels dran, durch eine Raute getrennt, z.B.
[[Unbenannt 1#Überschrift 1]]
In der Quellcode-Ansicht kannst Du das direkt so eintippen.

Sonst kannst Du das auch "interaktiv" machen, wie im Screenshot oben gezeigt, und Obsidian zeigt Dir freundlich den Weg.
- Du eröffnest mit einer doppelt eckigen Klammer
- Obsidian zeigt Dir eine Liste von Dateien an
- Du tippst weiter, bis dabei ist, was Du suchst
- Dann NEIN, Du KLICKST NICHT drauf!
- Du tippst die Raute-Taste
# - und Obsidian zeigt Dir prompt das Inhaltsverzeichnis des Linkziels
- Du wählst daraus die gewünschte Überschrift aus und
- Und JETZT darfst Du endlich KLICKEN 🙂

Das beschreibt sich hier etwas kompliziert.
Wenn Du das mal durchexerzierst, wie in den Screenshots gezeigt …

Es ist mal wieder wie’s Fahrrad fahren 🙂
Spezialitäten in Obsidian
Wikilinks
Für externe Links gilt in Obsidian wie überall in der Markdown-Welt das Standardformat
[Titel|Alias](URL)
Zum Beispiel ein Link zur Obsidian Homepage:
[Obsidian|anderer Text](https://obsidian.md/)
Für interne Links unterstützt Obsidian – abseits vom Markdown-Standard – die sogenannten Wikilinks:
"… es genügt, den Titel der Seite in doppelte eckige Klammern zu setzen, um auf den [[Artikelname]]n eines anderen Artikels oder einen anderen Abschnitt innerhalb eines Artikels zu verlinken. Dieses Format sollte dann auch wo immer möglich benutzt werden …" – Wikipedia
Ich habe nicht recherchiert, wer`s erfunden hat. Dem Namen nach …
Jedenfalls kann ich Dir nur aus ganzem Herzen empfehlen, diese Abweichung vom Standard nicht nur zu ertragen, sondern genau so zu nutzen, wo immer Du interne Links setzt, in Deinem Obsidian-Vault.
Es gibt Leute, die haben ein Gegenargument. Und deshalb kannst Du in den Einstellungen die Option Wikilinks abschalten.
Das Argument lautet: Sicher ist sicher. Standard ist Standard. Sicher ist Standard (grob verkürzt 🙂 )
Mein Argument:
Die doppelt eckigen Klammern sind schon anstrengend genug. Sollte eines fernen Tages mal alles schief gehen, Obsidian nicht mehr existieren oder verboten werden, und ich muss meinen gesamten Notizbestand von Wikilinks auf Standardlinks umstellen: na, dann mach` ich das eben!
Aber bis dahin setze ich einfach den Dateinamen des Linkziels in doppelt eckige Klammern, z.B.
[[Ganz wichtige Anmerkung - gilt überall und immer]]
auf die gleichnamige Datei im Vault-Ordner unter
"d:\dropbox\mein super-vault\kritisch\1a\ganz wichtige anmerkung - gilt überall und immer.md"
Das "weiss" Obsidian schon, merkt es sich auch zuverlässig. Aktualisiert das sogar für mich. Und beim Eintippen erkennt es per Auto-Vervollständigung, wo ich hin will.
Oder lieber doch alles von Hand, file///... mit %20 statt Leerzeichen usw. 🙂 ?
Frontmatter (YAML)
Die Abkürzung YAML stand mal für Yet Another Markup Language (Nooch eine Auszeichnungssprache). Hat mir gut gefallen. Haben sie aus irgendeinem Grund geändert.
Jedenfalls: Obsidian kann YAML. Aber nur ganz am Anfang einer Notiz.
Man bezeichnet den YAML-Block in Obsidian deshalb auch als Frontmatter (Front Matter). Dieser Block dient in Obsidian dazu, Metadaten über eine Notiz (-Datei) zu verwalten.
Standardmässig unterstützt Obsidian aktuell (Link am Ende des Artikels)
- tags
- aliases
- cssclass
- publish
Im Markdown-Format sehen die ersten Zeilen einer Notiz dann so ähnlich aus:
---
tags: tag1, tag2, tag3
aliases: alias1, alias2
cssclass: myclass
publish:
---Ich will hier auf die Details dieser vier Felder nicht eingehen.
Nur darauf hinweisen: Du kannst hier beliebig viele und andere Felder definieren, um aus deiner Notizsammlung eine Art Datenbank zu machen.
Stell' Dir z.B. vor, Du möchtest eine Film-Datenbank anlegen. Filme, die Du schon gesehen hast, demnächst sehen willst usw.
Dann legst Du für jeden Film eine Notiz an. Und definierst für alle Filme einen Satz von Eigenschaften, sagen wir:
- Titel: …
- Erscheinungsjahr: …
- Schauspieler-innen: …
- …
Du ahnst es.
Nur Doppelpunkte zum Gendern gehen hier mal nicht. Da müssen wir wegen dem YAML-Doppelpunkt zwischen Feldname und -wert auf einen Bindestrich ausweichen.
Übrigens: Den YAML-Block mit Frontmatter-Metadaten bekommst Du normalerweise nur im Edit-Modus (Bearbeiten) zu sehen. Im Live-Preview- und Reading-Modus (Lesen) bleibt er ausgeblendet. Es sei denn, Du möchtest das nicht. Die passende Einstellung findest Du in den Einstellungen (Settings).
Ja gut. Und wie wertest Du das aus?
Nächstes Kapitel.
Dafür brauchst Du ein Plugin!
Dataview Plugin
Ich denke, wenn es dieses fantastische Plugin nicht schon gäbe, müsste es mit Hochdruck neu erfunden werden.
Dataview macht Obsidian erst vollständig. Im Gegensatz zu Templater (siehe nächstes Kapitel) gibt es nicht mal eine Alternative.
Was macht Dataview?
Dazu poste ich hier demnächst gerne ein eigenes Tutorial.
Vorab nur so viel:
- Dataview wertet dynamisch Deine Notizen aus
- Nicht den vollen Text, aber alle Datenfelder
- Eine ganze Menge Felder bringt Dataview schon mit (Implicit Fields)
- Falls Du Frontmatter nutzt: Dataview kann auch YAML auswerten
- Falls Du irgendwo im Notiztext eigene Felder haben möchtest, ist Dataview auch dafür das richtige Werkzeug (Inline Fields)
Am Ende des Artikels findest Du einen Link zur Dataview Reference.
Dataview-Abfragen werden im Markdown-Text als Code-Block notiert.
Die Abfrage kannst Du in zwei "Geschmacksrichtungen" formulieren.
- In DQL (Dataview Query Language) so ähnlich wie in SQL
- direkt in JS (JavaScript)
Beispiele (zitiert aus der Dataview-Referenz):
```dataview
TABLE file.name AS "File", rating AS "Rating" FROM #book
``````dataviewjs
dv.taskList(dv.pages().file.tasks.where(t => !t.completed));
```Das erste Beispiel zeigt, wie Du mit der vereinfachten Abfragesprache eine Liste ausgeben kannst. Fast wie in Englisch, auf Deutsch:
- Gib eine Tabelle aus
- mit den Spalten Dateiname (file.name) und Bewertung (rating)
- von allen Notizen, die mit dem Tag
#bookmarkiert sind
Bezieht sich offenbar auf eine Sammlung von Notizen über Bücher.
Im zweiten Beispiel wird JavaScript verwendet, um alle nicht erledigten Aufgaben aufzulisten, die sich im gesamten Vault finden lassen.
Das sind alle leeren, nicht abgehakten Markdown-Checkboxen in all Deinen Notizen, ob sie irgendwo einzeln vorkommen oder gesammelt in Checklisten, z.B. in der Art
-[ ] Morgen Mama anrufen
Steht in Deiner Notiz dagegen (oder Du änderst sie jetzt so)
-[x] Morgen Mama anrufen
erkennt Dataview, Du warst brav, diese Aufgabe (Checkbox) ist erledigt und prompt! verschwindet sie aus der Ergebnisliste – dynamisch – live!
Wie Du das ausbauen kannst, überlasse ich für den Moment Deiner Fantasie. Sorry. Ich muss … nächstes Kapitel! 🙂
Templates vs Templater
Noch so ein geniales Plugin ist Templater.
Nicht zu verwechseln mit dem Obsidian-eigenen, internen Plugin "Templates".
Der Name kommt von Template (Vorlage). Und das ist es im Grunde schon, was Du mit beiden Plugins machen kannst.
Mit TemplateS habe ich mich – ehrlich gesagt – kaum beschäftigt.
Dafür mit TemplateR umso intensiver.
Auch dieses Plugin reicht für sich alleine für mehrere Tutorials.
Hier nur so viel:
- Je weiter Du Dein Notizsystem zur Wissensplattform ausbaust, desto mehr wirst Du das Bedürfnis nach Formularen und Standards entwickeln.
- Erst recht, wenn Du Deine Notizen (oder bestimmte Teile daraus) in Datenbanken verwalten, abfragen, auswerten möchtest.
Nehmen wir das Beispiel Film-Datenbank von oben:
Du willst nicht jedesmal, wenn Du einen neuen Film anlegst, all die Felder erst mal von Hand eintragen, oder Copy & Paste, bevor Du die Felder ausfüllen kannst.
Oder: Beispiel Kalenderblätter.
Sagen wir, Du willst Tagebuch führen. Und willst Dir dazu jeden Tag dieselben Fragen nach Erlebnissen, erfüllten Ziele und weissichwas stellen.
Und klar. Du willst automatisch das Datum eintragen, wie Du heisst, wo Du wohnst …
Genau. Du brauchst Templates. Siehste !? 🙂
Und so sieht’s aus (ein Beispiel, zitiert aus der Templater-Referenz, Link am Ende des Artikels)
---
creation date: <% tp.file.creation_date() %>
modification date: <% tp.file.last_modified_date("dddd Do MMMM YYYY HH:mm:ss") %>
---
<< [[<% tp.date.now("YYYY-MM-DD", -1) %>]] | [[<% tp.date.now("YYYY-MM-DD", 1) %>]] >>
# <% tp.file.title %>
<% tp.web.daily_quote() %>Hossa!
Sagst Du jetzt vielleicht.
Gleich so?
Is' ja nur ein Beispiel, dafür, was geht, mit Templater.
Den Frontmatter-Block am Anfang hast Du bestimmt sofort erkannt. Dort trägt Templater zwei Felder ein:
- creation date ist das Datum, an dem die Notiz erstellt wurde
- modification date ist das Datum, an dem sie zuletzt geändert wurde
Das hat Haken und Ösen und muss anders gelöst werden, im Ernstfall. Aber darauf kommt es für dieses Beispiel nicht an.
Auf den YAML-Block folgen drei einzeln abgesetzte Zeilen.
- In der ersten werden zwei interne Links gesetzt, als Wikilinks, in doppelt eckige Klammern. Die Dateinamen dazwischen erfindet Templater auf Basis des aktuellen Datums.
- Für den linken Link wird ein Tag abgezogen. Das sollte das Datum von Gestern ergeben, im Format Jahr-Monat-Tag.
- Für den rechten Link wird ein Tag dazugezählt. Ergibt das Datum von Morgen.
- In der zweiten abgesetzten Zeile erfindet Templater die Überschrift für Deine neue Notiz und nimmt dafür einfach den Dateinamen (den Du zu dem Zeitpunkt hoffentlich schon festgelegt hast 🙂 )
- Und die dritte Zeile ist ein Spass am Rand. Damit baut Templater ein schwergewichtiges Zitat des Tages ein, das es aus irgendeiner Datenbank mit bedeutenden Zitaten der Weltgeschichte zieht (ich habe vergessen, wo genau 🙂 )
Zugegeben.
Die Syntax, da kann man schon mal in eine tiefe Meditation verfallen. Aber auch das muss nicht schlecht sein. Und: das sollte Dich auf jeden Fall beruhigen.
Es gibt so viele tolle Anleitungen und Tutorials da draussen.
Oft reicht schon Copy & Paste.
So lange Du weisst, was wohin kommt, damit es wirkt 🙂
Fazit: Wie geht`s weiter?
Wenn Du so ein Tutorial anfängst, weisst Du ja noch nicht wirklich, wo Du am Ende rauskommst.
Verblüffend ist jedenfalls, jedes Mal: je mehr Du schreibst, desto mehr könntest Du noch und nöcher dazuschreiben.
Geht natürlich nicht.
Also muss ich Dich auch jetzt wieder vertrösten, auf all die Tutorials, Tipps und Tricks, die da noch kommen werden. Demnächst. Hier.
Aber ich bin ja nicht der Einzige, bei dem Du Dir Hilfe holen kannst, Gottseidank.
Ich hoffe, für heute, Du hast das Eine oder Andere mitgenommen, für Deinen möglichst eleganten Einstieg ins faszinierende Universum von Obsidian.
Viel Erfolg damit und vor allem: viel Spass dabei!
Quellen und Links
Obsidian Markdown Reference | Markdown Guide
https://help.obsidian.md/Advanced+topics/YAML+front+matter
Markdown Cheat Sheet | Markdown Guide