Eben entdeckt: aus akutem Anlass. Mein Chrome-Fenster ist weg!
Keine Chance, mit der Maus in die Titelzeile zu rutschen und es wieder da hinschieben, wo ich das Fenster haben möchte und überhaupt!
Ich will meinen Chrome zurück! 🙂
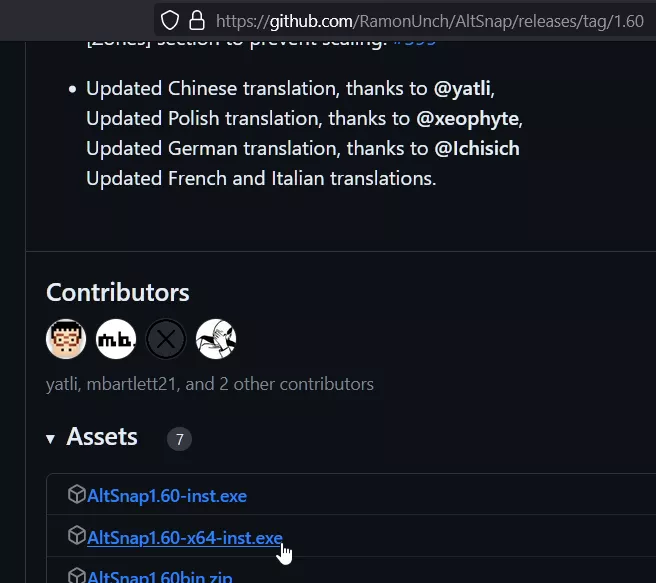
Auf der Suche nach der Lösung des Problems bin ich diesmal auf GitHub fündig geworden. Dort wartet geduldig AltSnap auf mich.
Ich entscheide mich sofort für den Windows Installer (s. Screenshot oben), lade die Datei herunter und Doppelklick und WARNUNG!
Trotzdem ausführen!
Ich hatte nämlich schon gelesen, dass bei der Installation mit einer "False Positive" Warnung zu rechnen ist.
Glück gehabt!
Nichts passiert 🙂
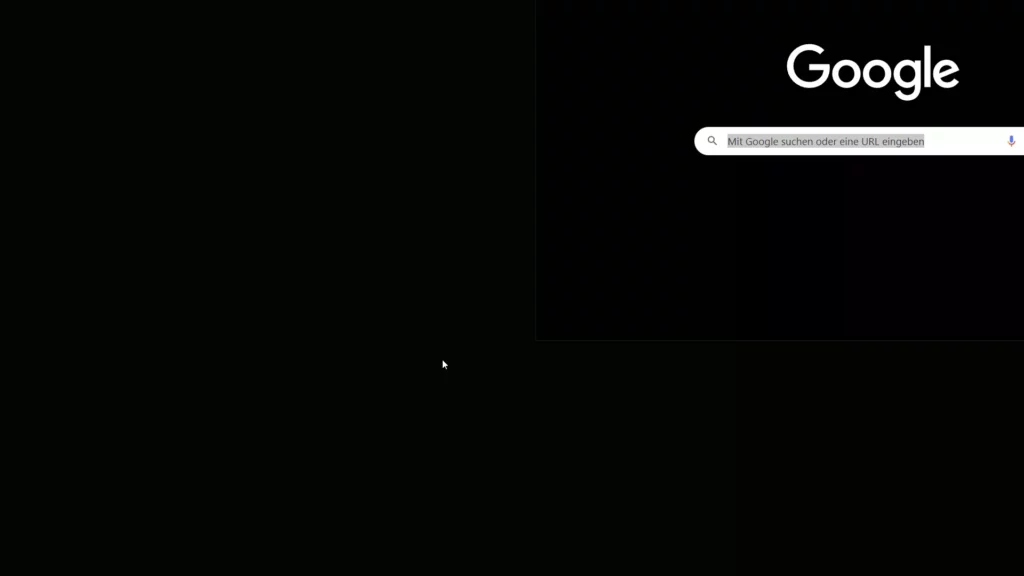
AltSnap funktioniert nämlich auf Anhieb, wie erwartet.
Wie der Name schon sagt: die [Alt]-Taste wird zu deinem neuen, besten Freund.
So weit ich bisher kapiert habe, gibt dir AltSnap drei Optionen:
- [Alt] + Klick: Fenster verschieben per drag & drop
- [Alt] + Doppelklick: Fenster maximieren / auf "normal" reduzieren
- [Strg] + [Alt] + Klick: Fenster minimieren (auf die Taskleiste)
Und das sind nur die Default-Einstellungen.
Um alles Weitere habe ich mich noch gar nicht gekümmert.
AltSnap reiht sich mit seinem Icon in den Infobereich der Windows-Taskleiste ein, unten rechts. Per Rechtsklick auf das Icon mit dem Mauspfeil kommst du ins Menü und findest unter "Einstellungen" mehr als du willst, bei Bedarf oder aus reiner Neugier.
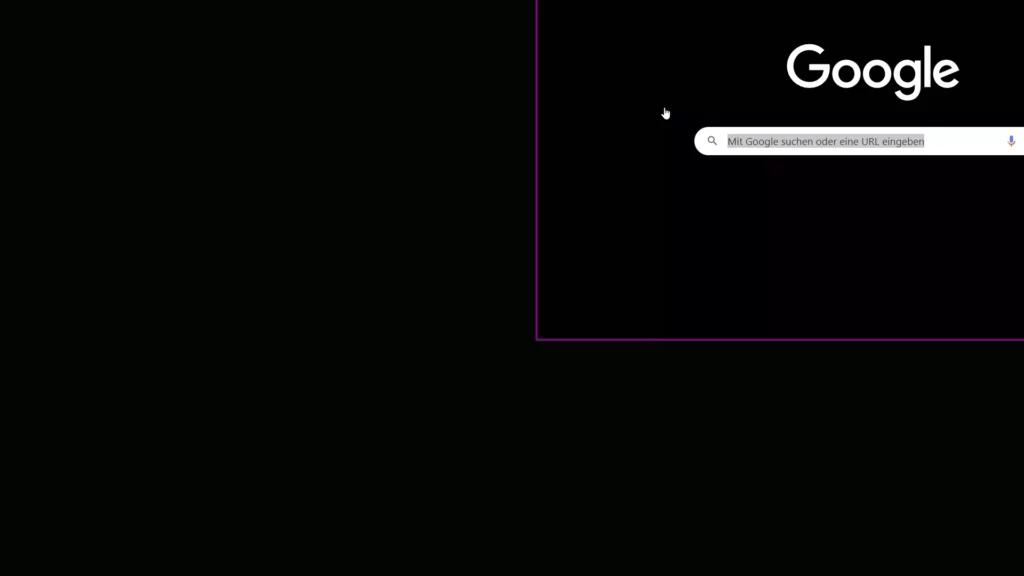
Zurück zu meinem Chrome-Problemfenster:
Der Screenshot oben illustriert, was ich gesehen habe, beim Alt-klick-draggen, zurück in die Mitte des Bildschirms.
Einen lila Rahmen.
Die Farbe kann bei dir anders aussehen.
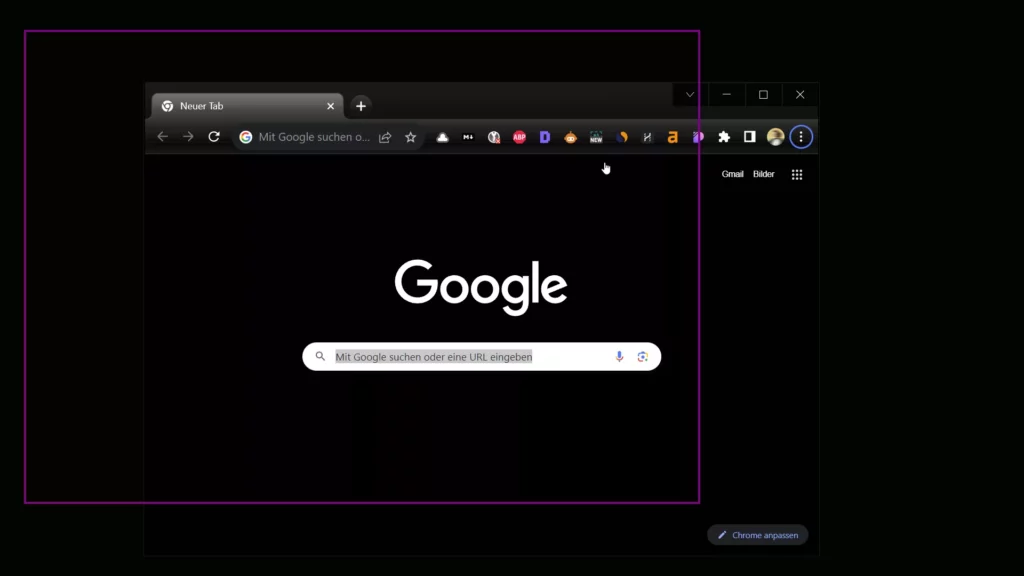
Und das Beste kommt jetzt:
Drück [Alt] und doppelklick ins Fenster, irgendwo.
Zack!
Ist das Fenster auf Bildschirmgrösse maximiert.
Dasselbe noch mal.
Zack!
Ist das Fenster wieder normal gross (wie vorher).

Ist das nicht ein Traum?
So kann ich arbeiten!
Der folgende Screenshot stammt von der Website des ursprünglichen Autors, Stefan Sundin. Er hat sein Tool AltDrag genannt, wohl inspiriert von Linux, und war bis 2015 der Maintainer.
Die aktuelle und weiter gepflegte Version hat einen neuen Maintainer und mit AltSnap auch einen neuen Namen.
(Details dazu in den Links, am Ende des Artikels)
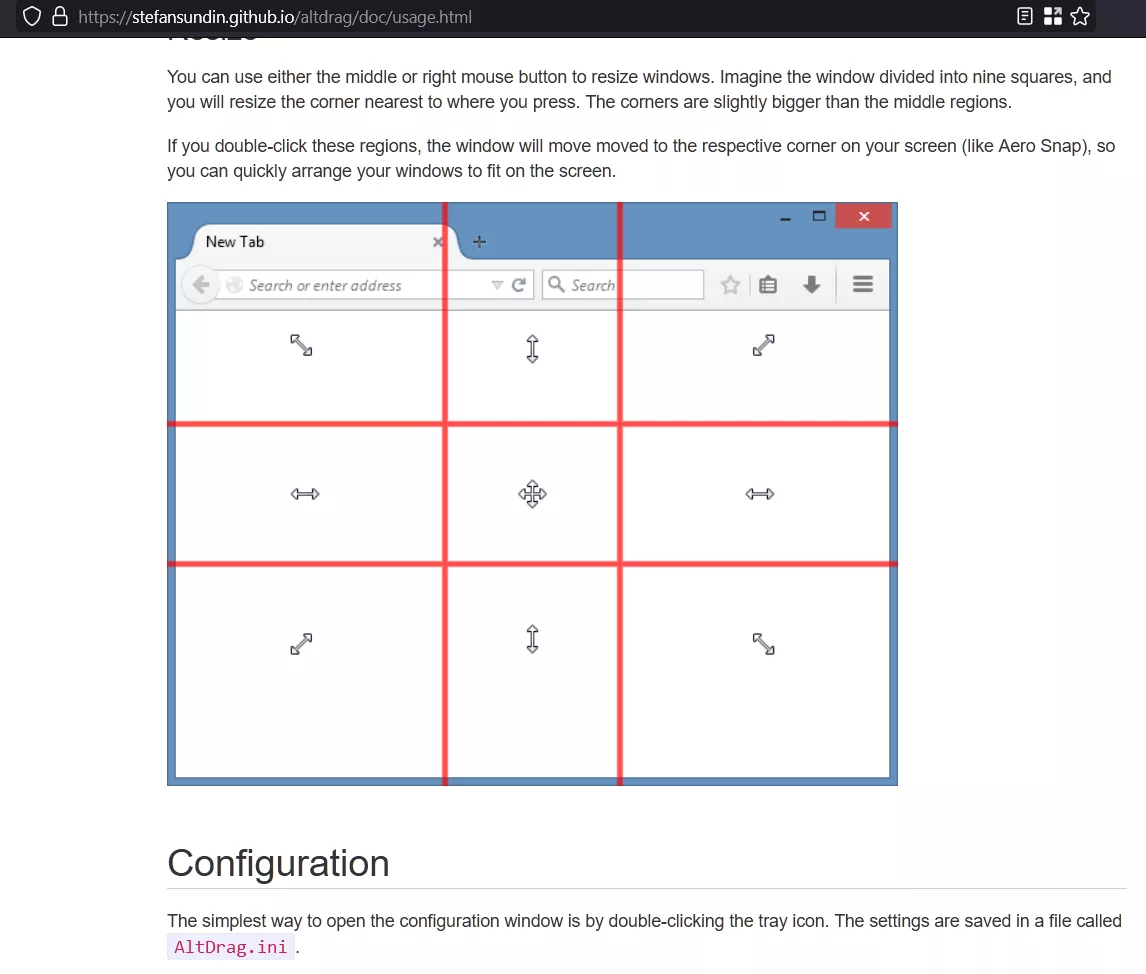
Der Screenshot illustriert die "Theorie" hinter AltSnap so schön, dass sie sich gut einprägt. So lange, bis man das Tool gar nicht mehr vom normalen Windows-Gedöns unterscheiden kann.
Fazit für heute
Andere Betriebssysteme haben auch schöne Tools. Die einem das Tippen und Klicken enorm erleichtern, im Alltag. AltSnap hat die besten Aussichten, in meiner Windows-Toolbox zum Evergreen zu werden.
Es sei denn, Windows 12 übernimmt es und macht die zusätzliche Installation überflüssig. Aber mit AltSnap im Untergrund kann ich jetzt noch gelassener Windows 11 durchwinken und einfach weitermachen, wie bisher 🙂
Links
- AltSnap 1.60 – Ramon Unch, GitHub
- Anleitung zu AltDrag (Vorversion, teils veraltet) – Stefan Sundin, github.io