Bilder bearbeiten für Websites unterscheidet sich krass von der "normalen" Bildbearbeitung. Sind die Tools, die ich seit Jahren benutze, noch aktuell?
Vor allem: was geht mit WebP statt PNG und JPG?
Heute räume ich die Werkzeugkiste auf.
Mit den besten Tools, die ich gefunden habe. Völlig kostenlos.
Fotograf:innen und Grafikdesigner:innen sind es gewöhnt, mit mächtigen Tools alles Mögliche aus Bildern und Ideen herauszuholen. Mit allen Schikanen, Akribie und Raffinesse.
Für das Webdesign können diese Tools zum Bilder betrachten, bearbeiten und verwalten nicht simpel genug sein.
Hauptsache
- sie sind flink zu bewegen
- lassen sich blind bedienen und
- arbeiten unermüdlich zuverlässig
Wie ein Vorschlaghammer.
Und dann gibt es diese Momente.
Da fällt dir auf, Mensch, du wolltest doch endlich anfangen, alle Bilder auf WebP umzustellen. Die Zeiten von PNG und JPG sind längst over!
ImageGlass Bildbetrachter (Image Viewer)
ImageGlass kann WebP, sieht klasse aus und hat ein aufgeräumtes User Interface. Und es ist auch einigermassen flott.
Wer also immer noch IrfanView oder dergleichen auf der Platte hat:
Schluss mit der Nostalgie.
Deinstallieren und durch ImageGlass ersetzen!
Ab jetzt kein Drama mehr mit den verworrenen Menüs, Dialogboxen und dem Plugin-Theater für 32 oder 64 Bits, wie es IrfanView hartnäckig pflegt.
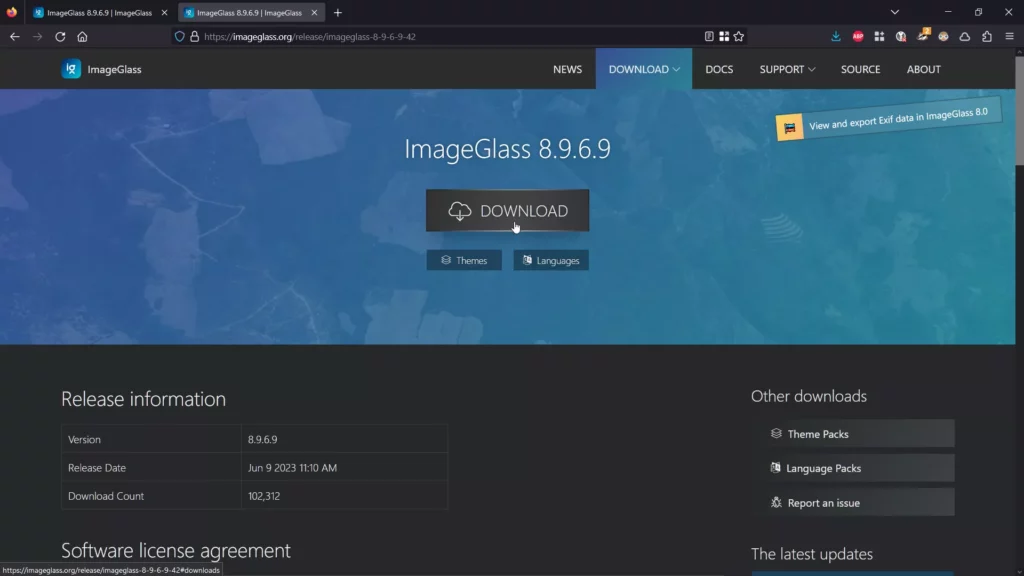
ImageGlass ist dagegen eine Augenweide!
So macht es endlich wieder Spass, durch die Ordner deiner Bildersammlungen zu browsen. Egal, welche Bildformate sich da so ansammeln.
Und die wichtigsten Helferlein sind immer zur Hand, z.B. fürs
- Zoomen
- verlustfrei Rotieren
- Scrollen
- Touchen
Und vieles andere mehr. Leider nur für Windows.
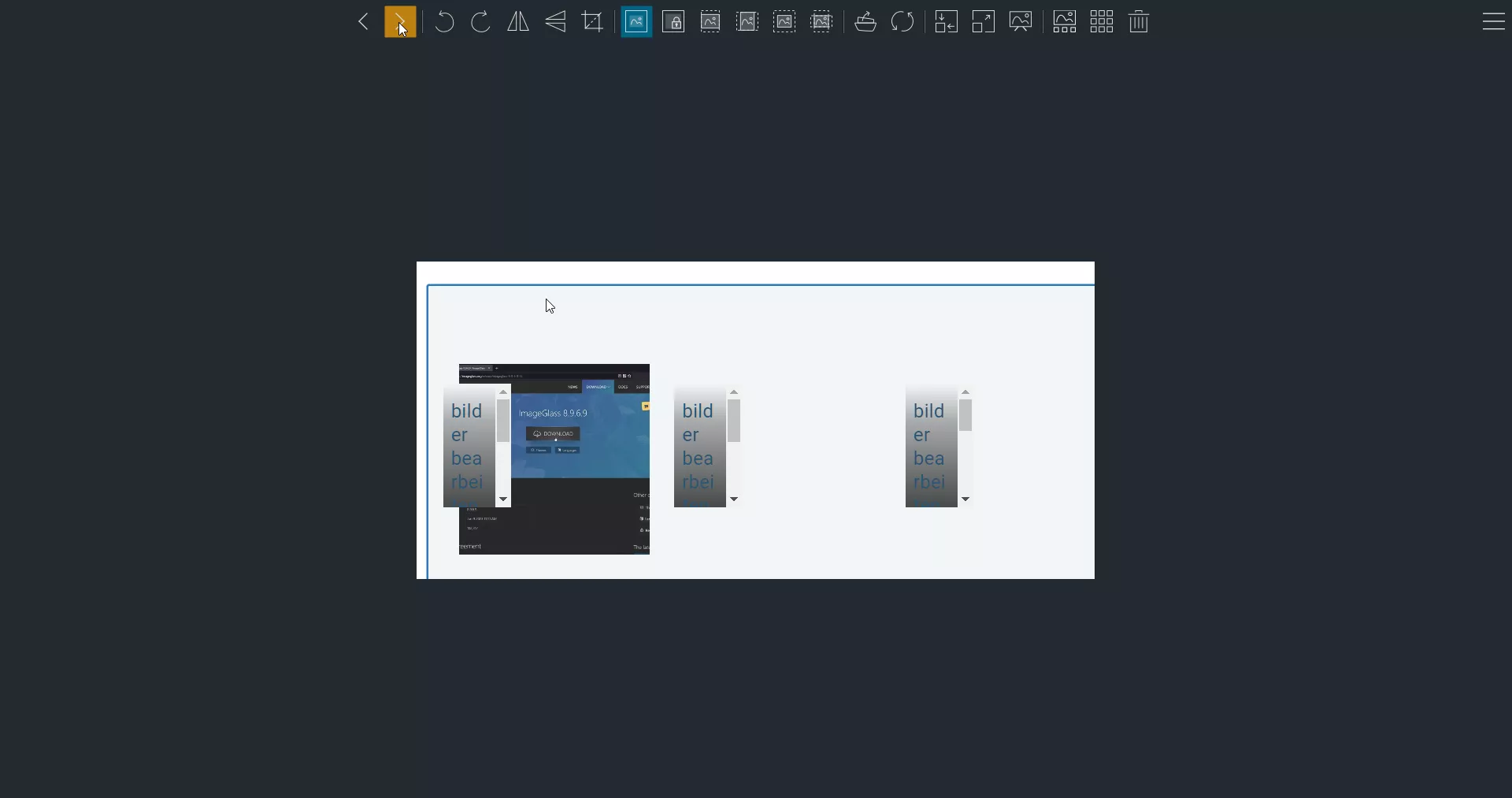
Auch mal spontan konvertieren, von einem Bildformat auf ein anderes. Aber dafür lohnt sich, noch einen Spezialisten an Bord zu holen: File Converter.
File Converter wechselt Dateiformate
Diese Perle unter den Konvertierern für Dateiformate ist jahrelang unter meinem Radar geflogen. Ähnlich wie ImageGlass.
Ja. Das Web ist voll von Online-Tools für File Conversion.
Für gelegentlich, zwischendurch: kann man machen.
Für andauernd und immer wieder: File Converter installieren!
Aus Freude am schneller Vorankommen 🙂
Und nie mehr darüber ärgern, dass z.B. immer nur zwei Dateien auf einmal konvertiert werden (du brauchst unbedingt die PRO-Version usw.)

File Converter zeigt, wie das richtig geht.
So lange es noch Betriebssysteme gibt, die rasend schnell sind im Vergleich zum Browser, mit Hochladen, Abwarten, Runterladen, Abwarten usw.
Leider leider ist auch File Converter nur für Windows erhältlich.
Dafür funktioniert es hier einfach richtig gut!

Ich habe keine Ahnung, wer das Kontextmenü erfunden hat. Rechte Maustaste und Zack! bekomme ich was ich will.
Ich liebe es!
Und File Converter spielt das hervorragend aus, wie im Screenshot oben gezeigt.
Das Beste daran: du kannst dir die Presets so definieren, wie du es brauchst.
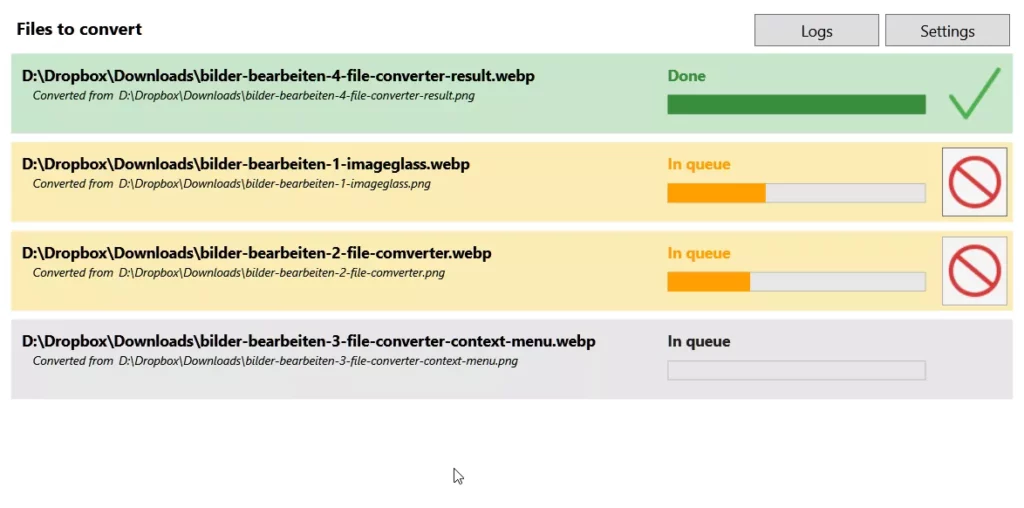
Das Zweitbeste an File Converter: Auch wenn du mal einen grösseren Stapel an Dateien konvertieren möchtest.
Auswählen, rechte Maustaste und los!
Die Status-Box, mit der File Converter den Fortschritt seines rastlosen Tuns rückmeldet, blinkt auf und ist wieder weg.
Gerade so, dass du merkst, es tut sich was. Und huch!
Fertig!

Habe ich schon erwähnt, dass File Converter auch WebP beherrscht, als ob es PNG, JPG, GIF oder sonstwas wäre?
Einfach so.
Ohne Extra-Plugin oder Library für die Kommandozeile oder was es sonst so gibt, an Spezialitäten für dieses WebP-Neuland. Das es inzwischen dann doch schon eine ganze Weile gibt. Und kein heute noch ernst zu nehmender Browser damit Probleme hat.
Obwohl. HALT. Falls du immer noch Windows 7, 32 Bit hast und den Internet Explorer benutzt. Wie wär’s mit einem neuen Rechner? 🙂
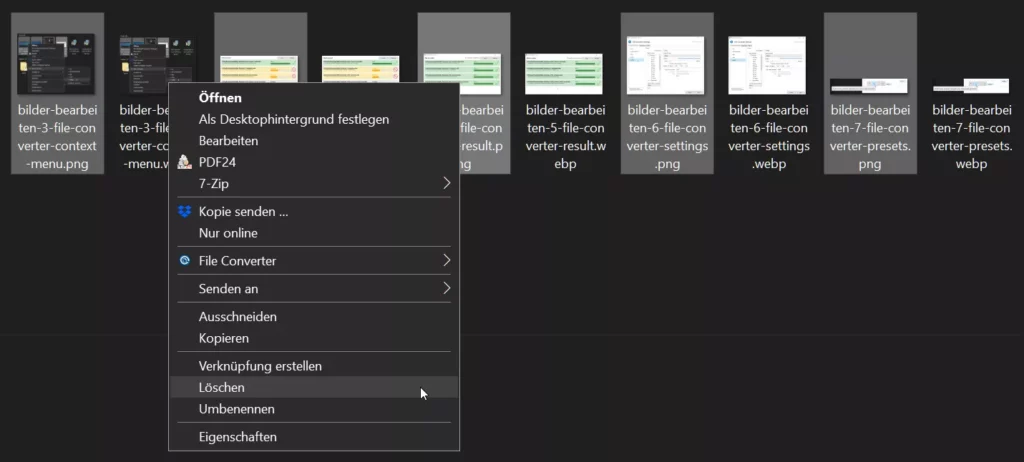
Es sind die Kleinigkeiten, die den Workflow mit File Converter so angenehm machen (und am Ende des Tages einfach: beschleunigen!).
Im Screenshot oben ist ein Beispiel zu sehen.
5 Bilddateien ausgewählt (grau hinterlegt), rechte Maustaste, du weisst schon, File Converter rasen lassen und:
Deine Auswahl von Dateien ist stehen geblieben.
Schnapp sie dir, verschieb sie, pack sie in die Zwischenablage (Strg X) oder lösch sie einfach (Entf).

Das Drittbeste an File Converter sind die Voreinstellungen (Presets).
Sieht auf den ersten Blick windows aus. Aber damit kann man zurecht kommen und muss ja nicht andauernd daran herumfummeln.

Der Screenshot oben zeigt zum Beispiel, wie du ein neues Preset anlegen kannst.
Wenn ich mich richtig erinnere, sind die mitgelieferten Voreinstellungen nicht ganz auf der Höhe.
Ich empfehle für JPEG und WebP, die Qualität auf 80 % zu setzen.
Ach ja. Und dann wäre vielleicht noch zu erwähnen, dass File Converter bei Weitem nicht auf Bilddateien (Bilddateiformate) beschränkt ist.
Die Auswahl-Boxen für Input- und Output-Formate sind prall gefüllt mit weiteren Optionen für Audio-, Video- und Text-Dokumentformate.
Ich muss gestehen, das habe ich alles noch gar nicht durchgetestet. Dafür habe ich mich schon lange an andere Workflows gewöhnt und verwende darauf spezialisierte Tools.
Aber!
Wie die Beispiele ImageGlass und File Converter zeigen:
Es lohnt sich, immer mal wieder über den Tool-Rand zu schauen 🙂
Und dazu gleich noch ein Beispiel: PhotoScape X
PhotoScape X ersetzt Photoshop CS2
Adobe hat den Vorteil, dass es richtig ins Geld geht. Das spielt keine Rolle für alle, die wissen, was sie damit erreichen, im Vergleich zu subber ginschdich.
Einfach gestrickt, wie ich bin, klimpere ich tatsächlich immer noch den uralten Photoshop CS2 aus 2005. Weil ich den blind bedienen kann, wie eine Gitarre und weil er tatsächlich immer noch läuft, auf dem aktuellsten Windows 10.
Gut. Zugegeben.
Nicht mehr ganz frei von Haken und Ösen. Und eines nicht mehr fernen Tages muss ich eh auf Windows 11 oder was ganz Anderes aufsteigen. Ich schätze, spätestens dann schicke ich CS2 in die digitale Wüste.
Jetzt, bei der Recherche, die mich zu ImageGlass und File Converter geführt hat, bin ich über PhotoScape X gestolpert. Mal wieder.

Und muss wieder einmal feststellen:
PhotoScape X hat seinen guten Ruf ganz offensichtlich zurecht.
Und zwar für Windows– und für Mac.
Ich schwöre auf alles. Jetzt schaue ich mir das endlich mal ganz genau an. Und schreibe vielleicht sogar eine Review darüber.
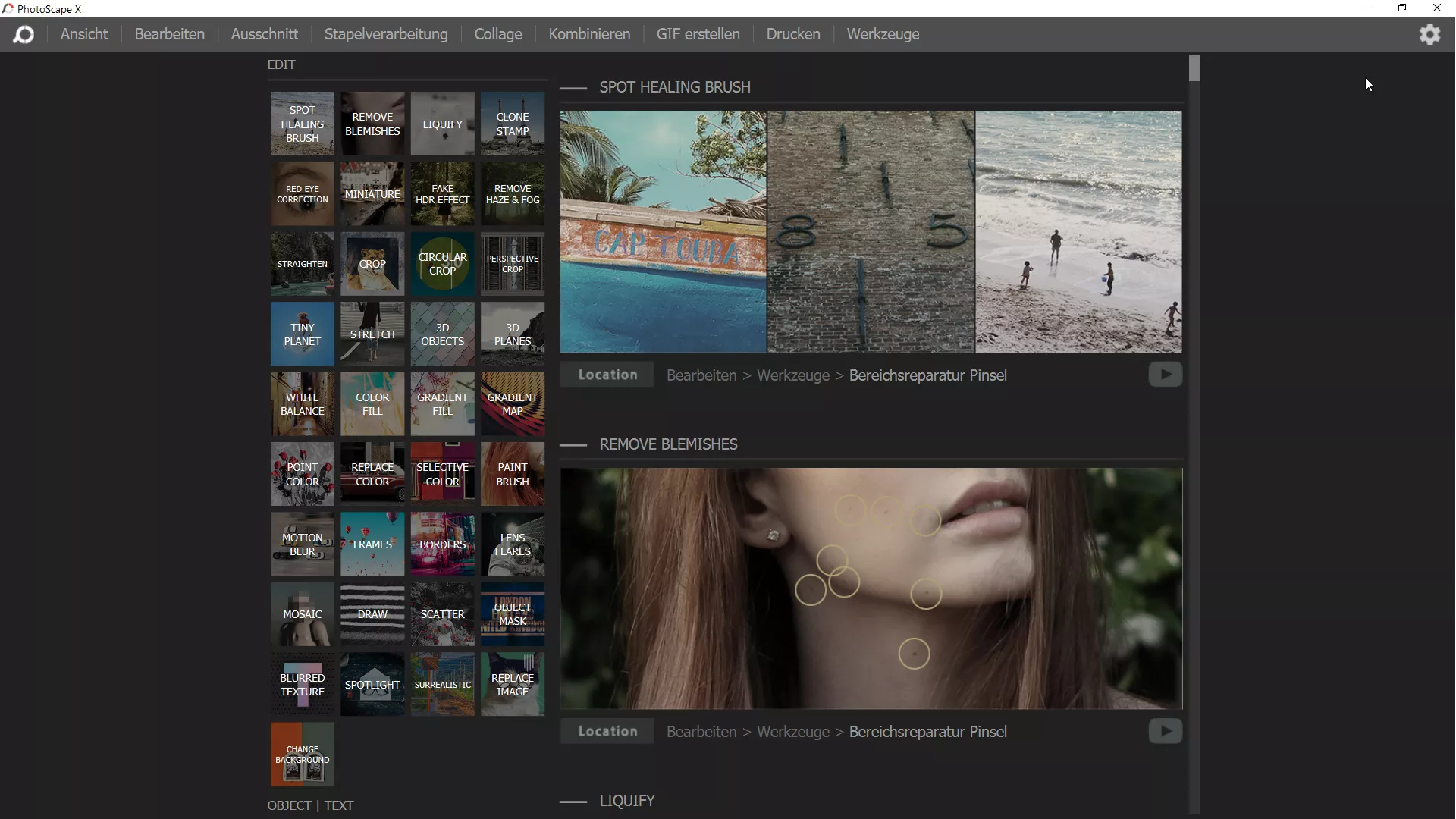
Ich will nicht mal mehr ausschliessen, dass PhotoScape X demnächst meine Hassliebe zu CS2 zerstört.
Der einzige Nachteil:
PhotoScape X für Windows ist meines Wissens nur über den Microsoft App Store zu haben. Das ist aus verschiedenen Gründen ärgerlich, aber noch lange kein Grund, darauf zu verzichten.
(Übrigens: Photoshop CS2 kann man immer noch kostenlos herunterladen. Einer der vielen Links am Ende des Artikels 🙂 )
Fazit für heute
Wer sich umschaut (es kann eine Weile dauern):
Es gibt sie noch. Mehr denn je. Und besser denn je.
Die völlig kostenlosen Perlen von Tools zum Bilder betrachten, bearbeiten, konvertieren und verwalten.
Allein die hier beschriebenen Beispiele rund um WebP, das "neue" Bildformat für Websites, belegen es, wie ich finde, sehr eindrucksvoll.
Klick doch einfach mal weiter und räum deine Werkzeugkiste auf.
Ich wünsche dir erhellende Momente wie meine 🙂
Links
- ImageGlass – Dương Diệu Pháp, imageglass.org
- File Converter – Adrien Allard, file-converter.org
- PhotoScape X – photoscape.org
- Adobe Photoshop CS2 (2005) – winfuture.de