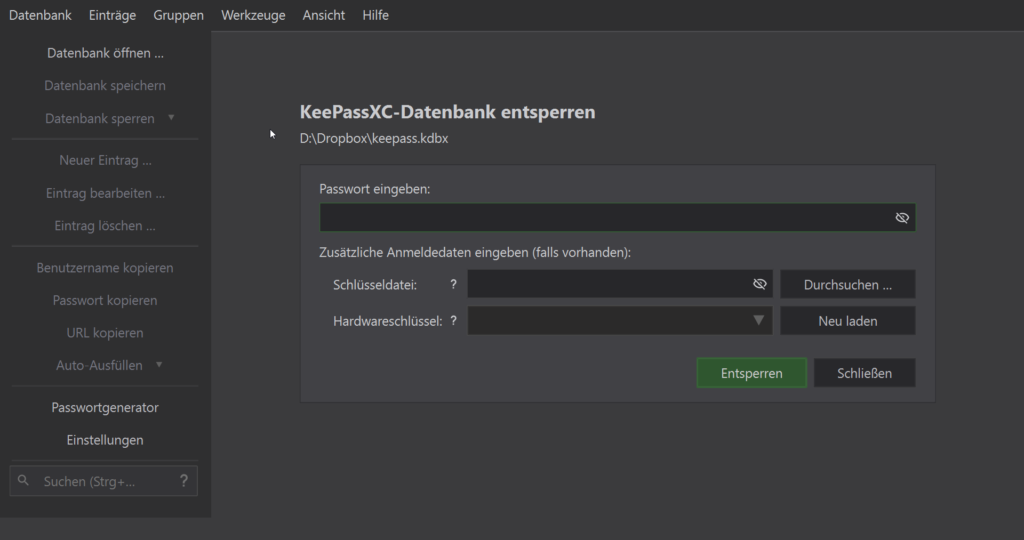
KeePassXC ist nicht normal. Jedenfalls nicht aus Windows-Perspektive. Das liegt daran, dass KeePassXC nicht exklusiv für Windows entwickelt wird, sondern auch auf MacOS und Linux laufen soll. Ohne dass es für die Benutzer:innen einen grossen Unterschied macht.
Nur manchmal merkt man es eben doch.
Ich nutze KeePassXC schon eine ganze Zeit. Im Grossen und Ganzen bin ich mit diesem Passwort-Manager hochzufrieden.
Nur zwei Dinge haben mir daran noch nie gefallen:
- Die Farbdarstellung (im Hell- oder Dunkel-Modus – egal)
- Die Schriftgrössen
Für die Farbdarstellung (Farbauswahl, Schema, Theme) habe ich bis jetzt noch keine Lösung gefunden.
Dafür bin ich heute mit den Schriftgrössen endlich einen grossen Schritt weitergekommen. Und es ist nicht einmal besonders kompliziert. Es erfordert nur ein bisschen Mut und den beherzten Griff in die Windows-Innereien.
Aber keine Angst.
Die Lösung, die ich gleich beschreibe, ist wirklich ganz simpel.
Da kann nichts schiefgehen. Selbst wenn man diesen seltsamen Windows-Einstellungen noch nie im Leben begegnet ist 🙂
Windows-Einstellungen > Systemumgebungsvariablen
Los geht’s mit dem Startmenü, links unten.

Windows Startmenü, Rechtsklick: Einstellungen.
Im Suchfeld eingeben: systemu
Auf den Vorschlag klicken: Systemumgebungsvariablen bearbeiten
Darauf kramt Windows die Dialogbox Systemeigenschaften hervor. Der Tab Erweitert ist schon ausgewählt.

Hier interessiert dich der Button ganz unten: [Umgebungsvariablen …]
Du klickst drauf und landest in der nächsten Dialogbox, mit dem passenden Titel Umgebungsvariablen:

Du interessierst dich für den unteren Teil, der mit Systemvariablen überschrieben ist. Theoretisch könnte es sein, dass es in deiner Liste bereits eine Variable gibt, mit dem Namen
QT_SCALE_FACTOR
So, wie im Bild oben gezeigt und grau hervorgehoben. Das liegt natürlich daran, dass ich Dir ein paar Minuten voraus bin 🙂
Dann wählst du diese Variable aus und klickst auf [Bearbeiten …]
Falls es diese Variable noch nicht gibt, klickst du auf [Neu …]

In dieser dritten Dialogbox namens Systemvariable bearbeiten gibst du den Namen ein (falls er nicht schon da steht) und darunter einen Wert, z.B.
1.4
Steht für Eins Komma Vier.
Muss hier aber als Eins PUNKT Vier geschrieben werden.
Bedeutet: Du willst, dass alle QT-basierten Programme auf deinem Rechner
40 % grösser
dargestellt werden sollen, als in der normalen Darstellung (Default). Und das soll ab jetzt gelten. Sprich:
Ab dem nächsten Programmstart von KeePassXC.
Wenn dir lieber ist, dass diese Programme um 100 % grösser dargestellt werden sollen (anders gesagt: doppelt so gross wie normal), dann gibst du der Systemumgebungsvariablen QT_SCALE_FACTOR eben den Wert
2
Komma oder Punkt – darüber brauchst du in diesem Fall nicht nachdenken.
Um das Ganze abzuschliessen, klickst du
- [OK] zur Systemvariablen und
- [OK] zu den Umgebungsvariablen.
Und das war’s schon!
Dann schaumermal …
KeePassXC starten
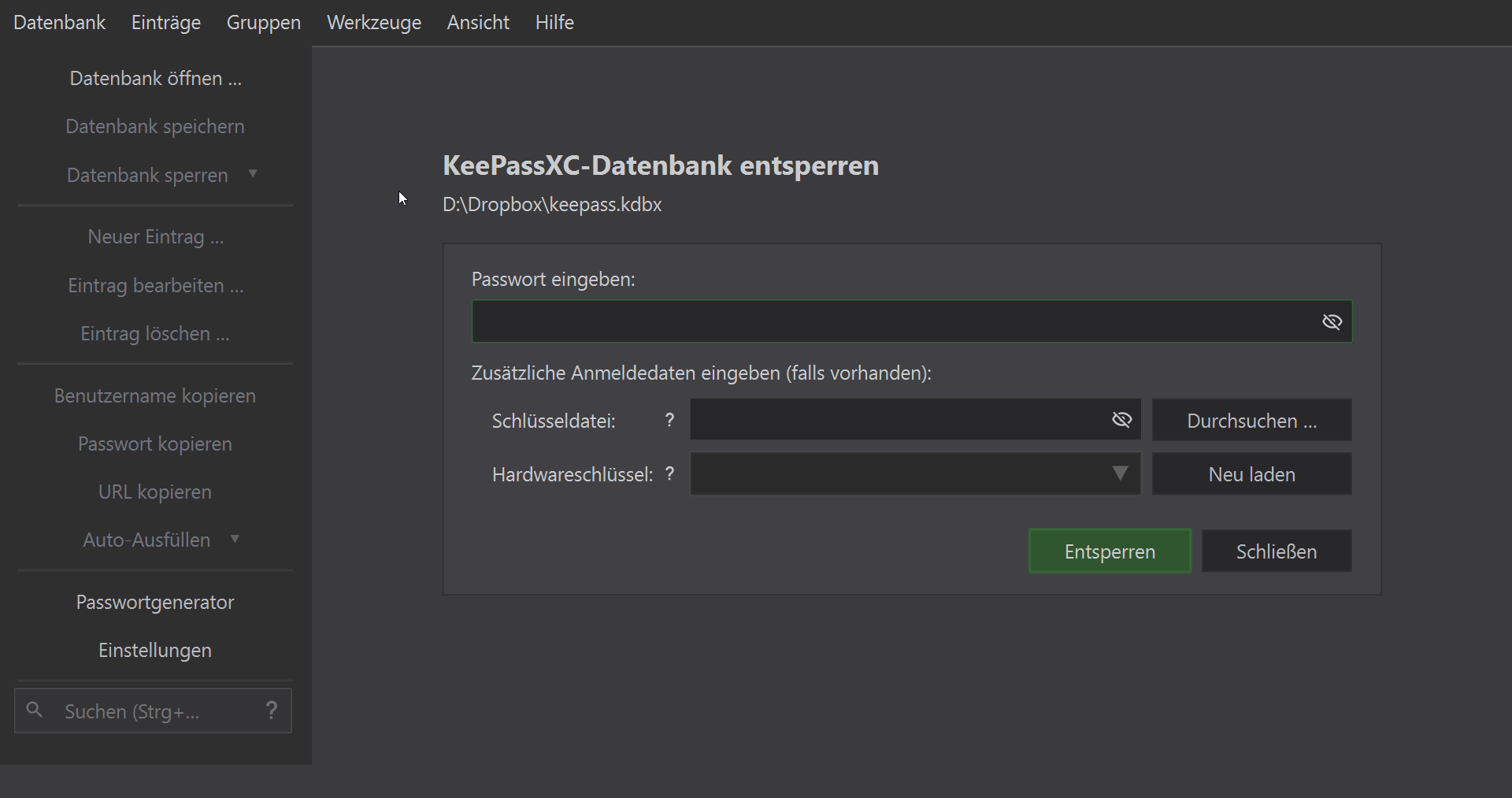
Mit dem Faktor 1.4 oder 40 % sieht mein Startbildschirm aus, wie oben dargestellt.
Für mich perfekt.
Wenn dir die Darstellung zu gross und mächtig ist, weisst du jetzt, wo hingreifen. Dann machst du aus 1.4 z.B. 1.2 bzw. 20 % und probierst es aus.
Oder dir ist die Darstellung vielleicht immer noch zu kleinteilig und fisselig?!
Dann erhöhst du den Faktor eben, z.B. auf 1.8 oder 2 oder 5, sprich um 80, 100, 400 % vergrössern, wie es dir beliebt …
Wichtig:
Nach jeder Änderung dieser Systemumgebungsvariablen musst du KeePassXC neu starten, damit die Änderung sichtbar wird.
Also gegebenenfalls erst mal Datenbank > Beenden oder Strg Q und das KeePassXC-Icon erneut doppelklicken, im Windows-Startmenü aufrufen – oder wie auch immer du auf deinem Rechner KeePassXC zum Laufen bringst 🙂
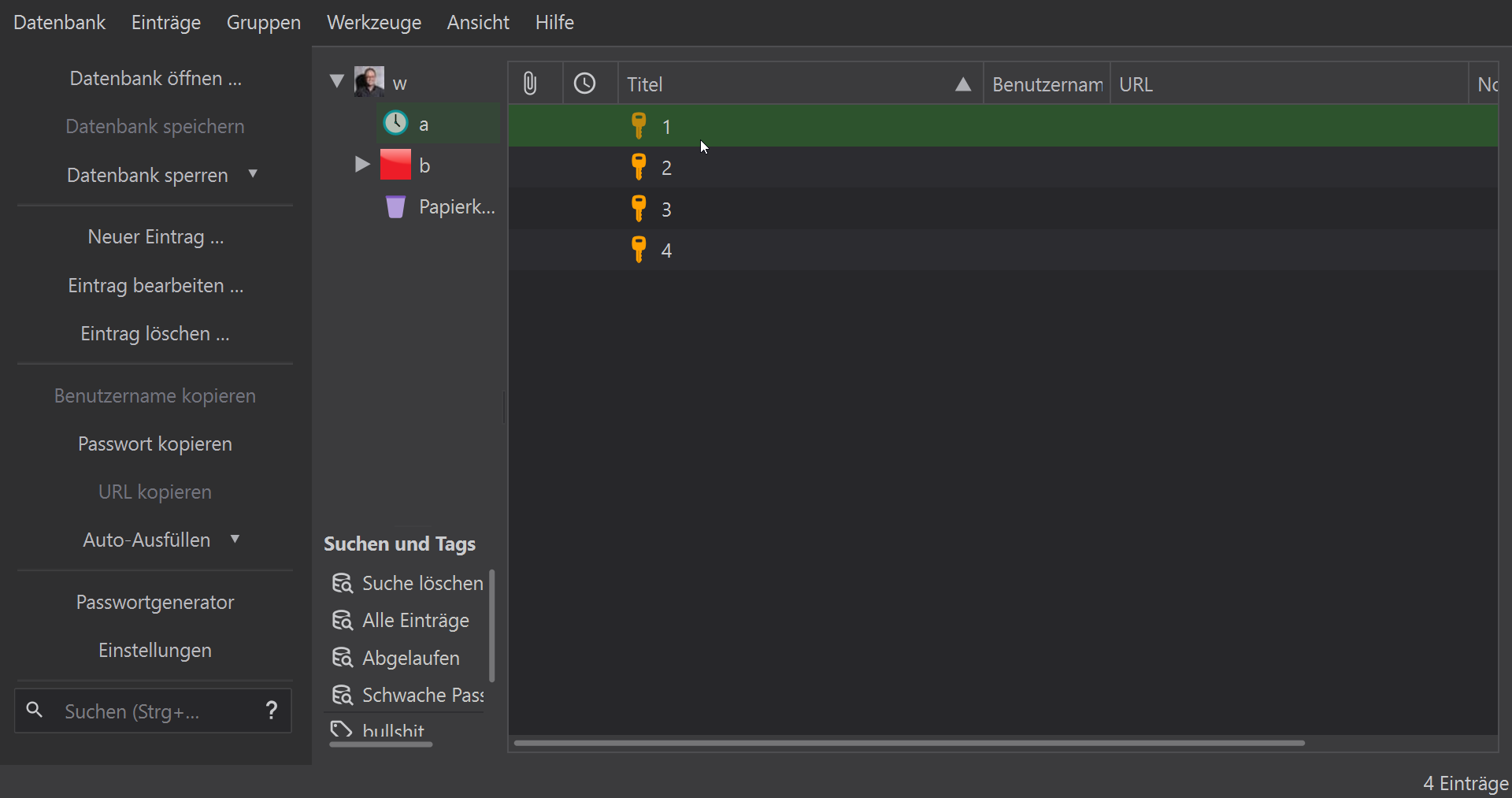
So sieht mein Bildschirm aus, nachdem ich mein Master-Passwort eingegeben habe.
Mir ist wichtig, dass die Suchbox links unten noch auf dem Schirm ist.
Ich habe mir nämlich schon lange angewöhnt, auf einzelne Einträge nur noch über die Suche zuzugreifen.
Früher hatte ich diverse Ordner und Unterordner und Unterunterordner. Fein säuberlich strukturiert. Nur um festzustellen, dass diese Ordnung zwar schön anzusehen ist, aber im Alltag nicht den geringsten Vorteil hat.
Fazit
Es ist nicht der schönste Weg, um einen so einfachen Wunsch in Erfüllung gehen zu lassen. Aber er führt direkt zum Ziel.
Das Ergebnis kann sich sehen lassen.
Der einzige Nachteil, den ich bisher erkennen kann: Die gezeigte Einstellung gilt für alle QT-basierten Apps und Programme auf deinem Rechner.
Es kann also sein, dass die Einstellung der Skalierung für KeePassXC passt, aber für eine andere App oder ein anderes Programm überhaupt nicht passt.
Dann musst du einen Kompromiss finden.
Und ich finde vielleicht bei Gelegenheit eine noch bessere Lösung. Bei der man die Skalierung, den Zoom der Bildschirmdarstellung, einzig und allein für KeePassXC einstellen kann.
Bis dahin: Viel Spass mit den grossen Buchstaben! 🙂