
Der grösste Vorteil von ShareX
Du kannst alles einstellen.
Der grösste Nachteil von ShareX
Du kannst alles einstellen.
🙂
Aber: Du musst nur das einstellen, was du wirklich benötigst. Lass dich also bloss nicht beeindrucken, von der gewaltigen Vielfalt an Optionen. Verschaff' Dir einen Überblick und kümmer' dich dann um genau das Detail, das dich bei deiner Anwendung gezielt nach vorne bringt.
Dann gelingen Dir die Schnappschüsse im Schlaf. Mit der Maus oder per "Hotkey" auf der Tastatur.
Ich gehe im Folgenden nicht auf jedes Detail ein.
Ganze Blöcke wie z.B. die Aufzeichnung von Bildabläufen, sagen wir "Screen Videos", reserviere ich mir schon mal einen eigenen Artikel.
Hier soll es nur mal darum gehen, wie du ShareX so einstellst, dass du später mit minimalem Aufwand genau die Bilder bekommst, die du benötigst. Und wie du dafür sorgst, dass die Schnappschüsse nicht irgendwo auf den Platten landen, sondern genau dort, wo du sie erwartest.
Sehr gerne übrigens auch
- auf deinem lokalen Server im LAN und WAN oder
- in der Cloud deines Vertrauens
In meinem Fall ist das die Dropbox. Aber dazu gleich mehr.
Anwendungseinstellungen
Für die allgemeinen Einstellungen der ganzen Anwendung gibt es 13 Abteilungen. Musst du die alle kennen? Nein. Musst du dich mit allen auskennen? Schon gar nicht.
Aber ein paar Dinge sind auf jeden Fall super wichtig.
Darauf möchte ich hier eingehen.
Den Rest erkläre ich bei Interesse mal in separaten Posts …

Die Start-Ansicht zeigt links noch einmal dasselbe Menü, wie du es unten rechts beim Rechtsklick auf das ShareX Icon zu sehen bekommst, im "System Tray" auf der "Taskleiste" von Windows, am unteren Bildschirmrand.
Rechts davon sind bei mir die 5 Hotkeys in einer Art Tabelle dargestellt, so wie ich sie am liebsten einstelle.
Tastenkürzel oder Tastenkombinationen, mit denen du verschiedene Arten von Screenshots auslöst.
Auf einen Tastendruck!
Na ja gut. Genau genommen : meistens zwei!
Ach nee: manchmal sogar drei! 🙂
Wie du das bei Bedarf nach deinen Bedürfnissen ändern kannst, das steht hier im allerletzten Kapitel 3, Hotkey Einstellungen.
Und jetzt der Reihe nach weiter.
Allgemein
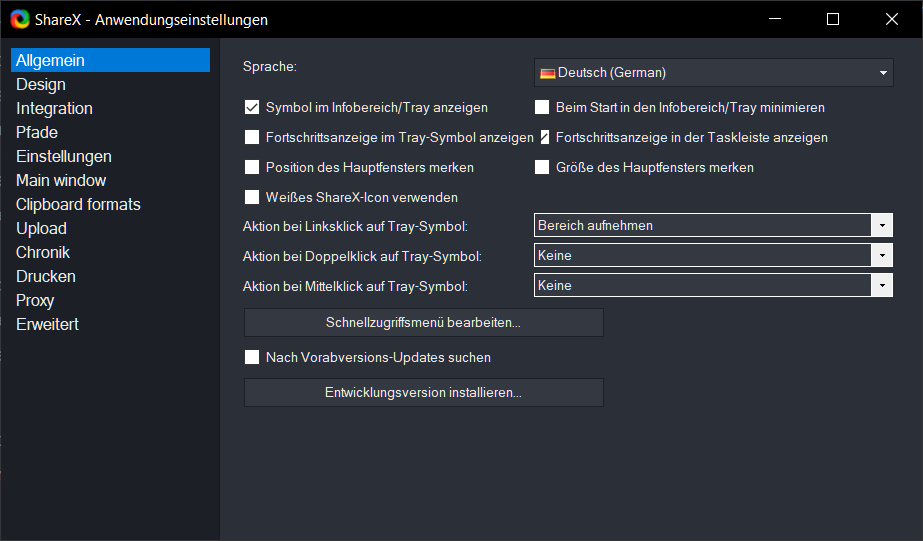
Das Symbol im Infobereich / Tray ist optional. Ich lasse es anzeigen, um ShareX bei Bedarf aufzurufen, um Einstellungen zu ändern oder etwas Aussergewöhnliches damit anzustellen.
In 9 von 10 Fällen klicke ich dann doch nur auf das Icon, um einen Bereich aufzunehmen. Was ich auch durch Antippen der Taste auf dem Keyboard machen kann: "Drucken" bzw. "Print Screen" oder was immer auf deiner Tastatur geschrieben steht, meistens in der ersten Reihe oben, eine der Tasten rechts.
"Bereich aufnehmen" ist die smarte Methode, die alle anderen Methoden im Grunde einschliesst.
Je nachdem, wo ich die Maus auf dem Bildschirm platziere, zieht ShareX einen anderen Auswahlrahmen:
- auf den ganzen Schirm
- auf den Bildschirm neben an
- auf ein bestimmtes Anwendungsfenster
- auf ein Element / ein Teil / einen Bereich davon
Oder ShareX überlässt mir Freihand, einen beliebigen Rahmen über beliebige Elemente zu ziehen, der im Schnappschuss festgehalten werden soll.
Ich benötige eher selten die Kopie eines ganzen Bildschirms. Schon gar nicht aller beiden Bildschirme, mit denen ich meistens arbeite. Wer das standardmässig braucht, kann statt "Bereich aufnehmen" natürlich auch den ganzen Bildschirm zuordnen, in den Settings für die Shortcuts.
Wir kommen darauf noch zu sprechen.
Design
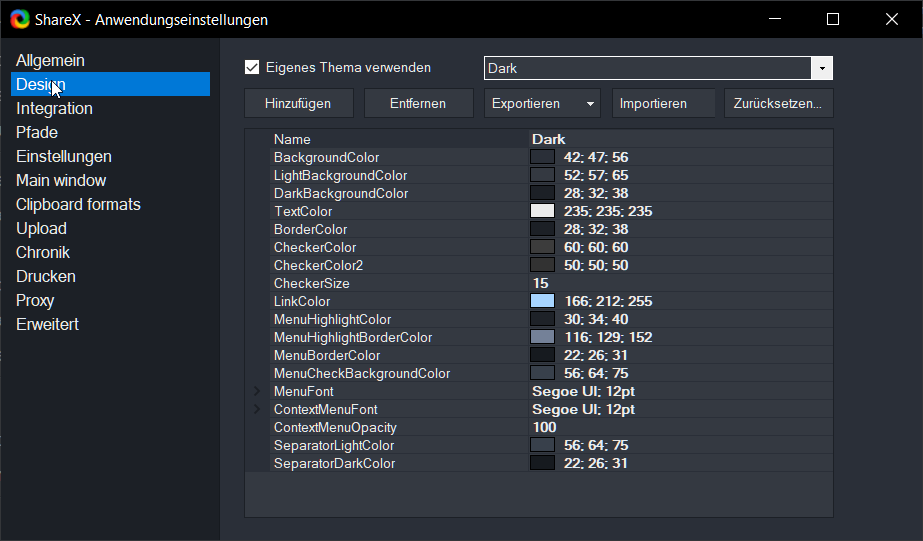
Auf dem 2. Tab der allgemeinen Einstellungen zum Thema "Design" regiert der persönliche Geschmack.
Oben rechts lässt sich ein Thema (Theme) einstellen.
Darunter können für viele Elemente eigene Farben definiert werden, die von den Standardthemen abweichen.
Ich ändere aus Gewohnheit und wegen chronischer Kurzsichtigkeit nur die beiden Optionen
- MenuFont und
- ContextMenuFont
Ich belasse es bei der Voreinstellung "Segoe UI", dem Windows 10 Standard-Font, ändere aber die Schriftgrösse von 9,5 auf 12.
Und schon muss ich nicht mehr so genau hingucken 🙂
Integration
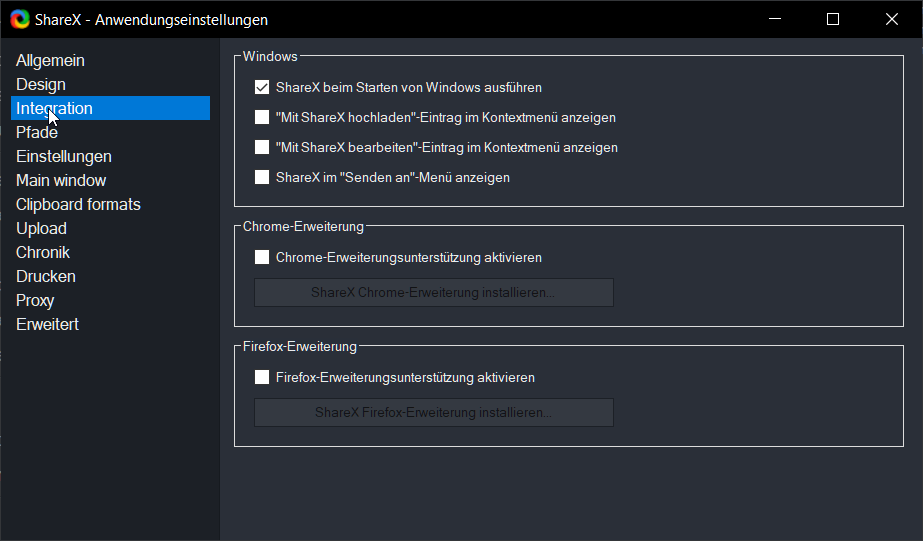
Ich verwende ShareX nicht zum Hochladen von Irgendwas nach Irgendwo. Deshalb lasse ich diese beiden Kreuzchen weg.
Das "Senden an" Menü von Windows war mir auch schon immer egal. Deshalb bleibt auch dieses Kästchen bei mir leer.
Auf die spezielle Unterstützung von ShareX für den Chrome– oder Firefox-Browser verzichte ich auch. Die Nützlichkeit habe ich bisher nicht verstanden.
Das heisst: auf dieser Seite gibt es bei mir nur ein Kreuzchen im allerersten Kästchen.
Ja, ich möchte ShareX bei jedem Windows-Systemstart automatisch starten, weil ich ohne Screenshots nicht mehr leben kann. Jedenfalls schiesse ich jeden Tag so viele davon, dass ich mir ersparen möchte, jedesmal nachzusehen, ob ShareX schon läuft, und wenn nicht, Windows Start oder Flow Launcher oder … du weisst schon!
Pfade
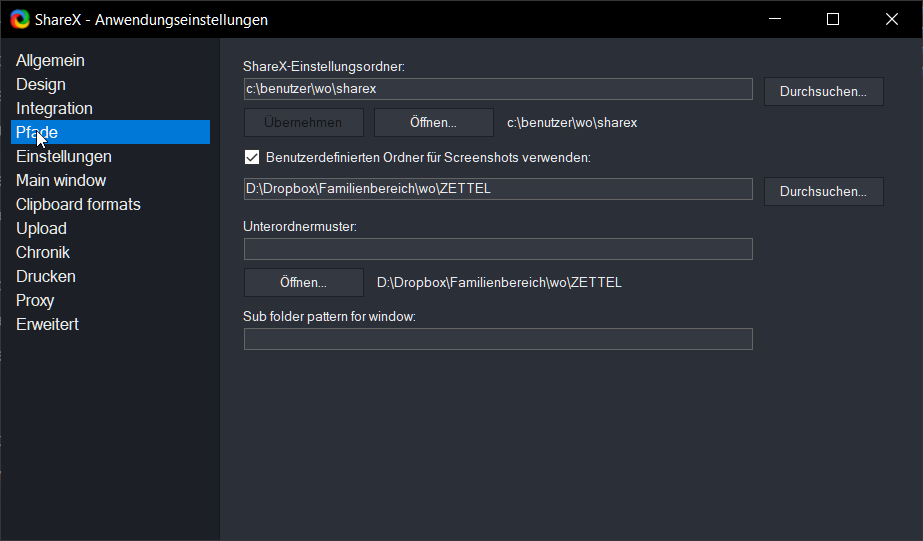
Kommen wir zur vielleicht wichtigsten Einstellung von ShareX:
Wohin soll ShareX deine schönsten Bildschirmbilder hinschiessen, auf welcher Platte, in welchen Ordner speichern?
Obendrein hast du hier auch die Option, den Speicherort für deine ShareX-Einstellungen zu wählen.
Nach meiner Erfahrung ist das allerdings sinnlos.
Besser, du machst dich jetzt gleich mit dem nächsten Tab vertraut, der unter dem nichtssagenden Titel "Einstellungen" firmiert.
Einstellungen
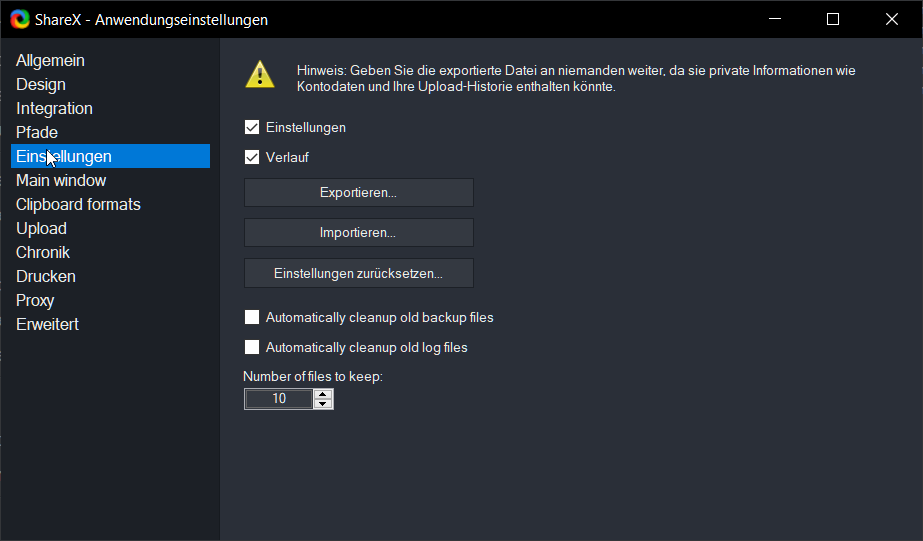
Denn hier kannst du deine Einstellungen allesamt exportieren und bei Bedarf auch wieder importieren.
Wozu ist das gut?
Sagen wir, du benutzt mehrere Rechner und möchtest sicherstellen, dass für ShareX auf all deinen Rechnern dieselben Einstellungen gelten.
Dann
- installierst du ShareX auf deinem Lieblingsrechner
- fidschelst dort alle Einstellungen so lange, bis dir alles passt
- Abschliessend exportierst du alle Einstellungen
- trägst die Exportdatei zu all deinen anderen Rechnern
- installierst dort jeweils auch ShareX
- und importierst jeweils die Exportdatei von deinem Lieblingsrechner
Gut. Herumtragen wirst du die Datei wahrscheinlich nicht. Die Segnungen der Vernetzung, per Kabel oder WLAN, sind dir bekannt, schätze ich.
Aber falls du auf die Idee kommst: Ach was, warum nicht einfach die Einstellungen im Netz, auf der NAS, einer Windows-Freigabe, einem Server, Dropbox … vergiss es!
Jedenfalls funktioniert es auf meinen Rechnern unter keinen Umständen.
Vielleicht schreibe ich dazu mal im Detail, an anderer Stelle. Bis dahin kann ich dir nur dringend empfehlen:
- ShareX immer lokal installieren
- Den Einstellungsordner irgendwo auf der lokalen Platte lassen
- Es darf auch ruhig das Verzeichnis sein, das ShareX standardmässig einstellt, nach der Installation.
Den Rest erledigst du per Export / Import, wie hier beschrieben.
Dann läuft es so, wie du es am liebsten hast. Nämlich richtig.
Wer will schon falsch? 🙂
Main Window
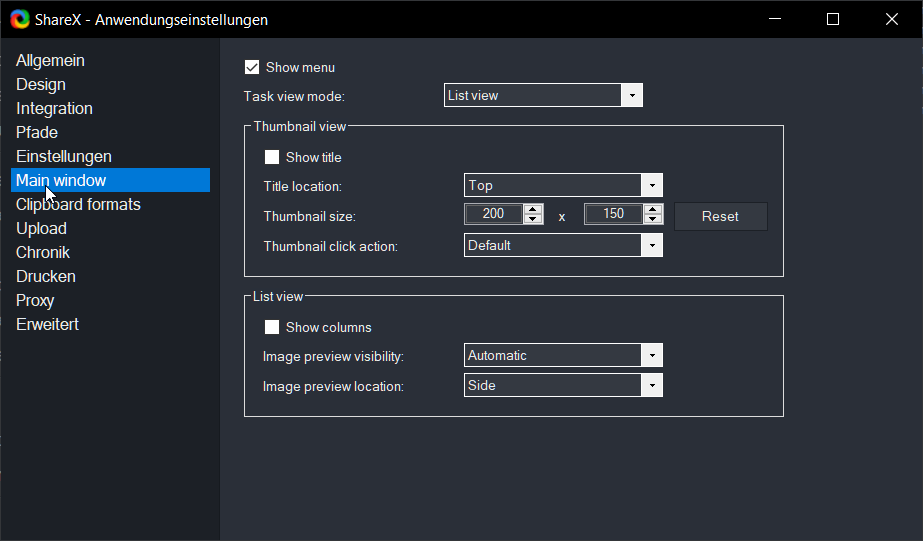
Hier kannst du die Erscheinung des ShareX Hauptfensters variieren, wenn du das Programm per Doppelklick startest, im Windows-Startmenü anklickst oder dergleichen.
Ich mache darum kein Aufheben.
Aber du kannst selbstverständlich einstellen, was immer dir am besten passt.
Clipboard formats
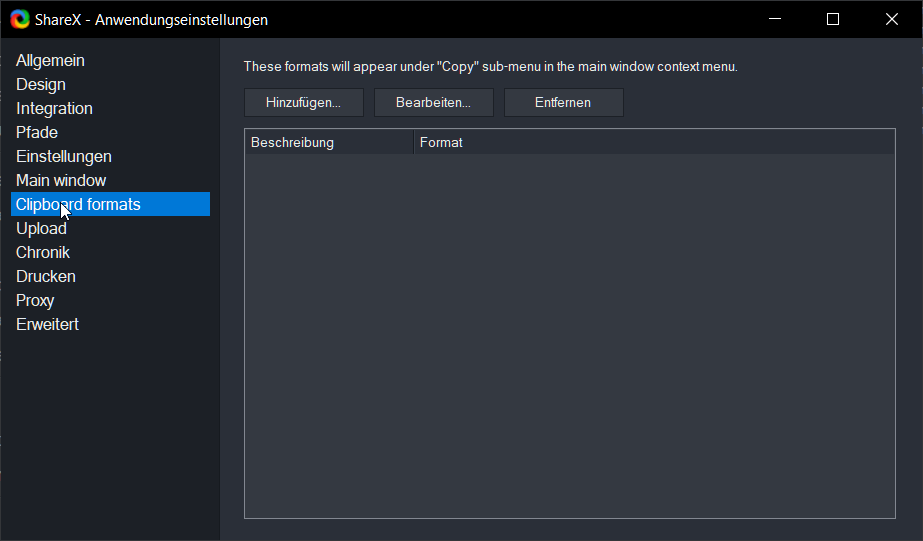
Dieses Fenster sieht bei mir tatsächlich so aus: praktisch leer.
Irgendwann, nehme ich mir jetzt vor, verstehe ich, wozu es diese Option gibt und wozu ich das nutzen könnte.
Der Tag ist noch nicht gekommen.
Upload
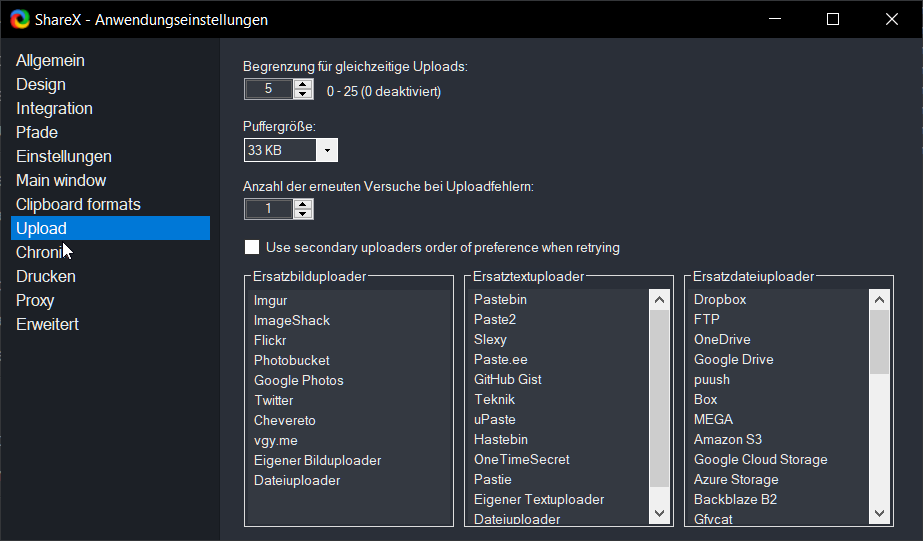
Wie schon beschrieben, nutze ich ShareX für überhaupt keine Uploads. Aber du siehst hier: Du hast hier zig Möglichkeiten, alles anders zu machen, als ich.
Das Ganze hängt natürlich vor allem davon ab, welche der angebotenen Plattformen du bereits nutzt bzw. für deine Anwendungen nutzen möchtest.
Falls es dir – wie mir – nur darum geht, die Screenshots in die Cloud deiner Wahl zu pusten, für mich: Dropbox, dann geht das auch ohne förmlichen Upload.
Denn so lange du in deiner Cloud angemeldet bist, z.B. per Dropbox App, kannst du diesen "Ort" ja im Windows Explorer aufsuchen, als ob er auf deiner lokalen Platte läge.
Und so lange du ziemlich sicher vorhersagen kannst, dass du Screenshots eigentlich nur machst, wenn du bereits in deiner Cloud angemeldet bist, z.B. automatisch beim Windows Systemstart (wie ShareX, siehe oben), stellst du diesen Ort einfach in den Pfad-Einstellungen entsprechend ein. Fertig.
Dann kannst du – wie ich – alle Upload-Einstellungen in diesem Tab der ShareX-Einstellungen einfach ignorieren.
Chronik
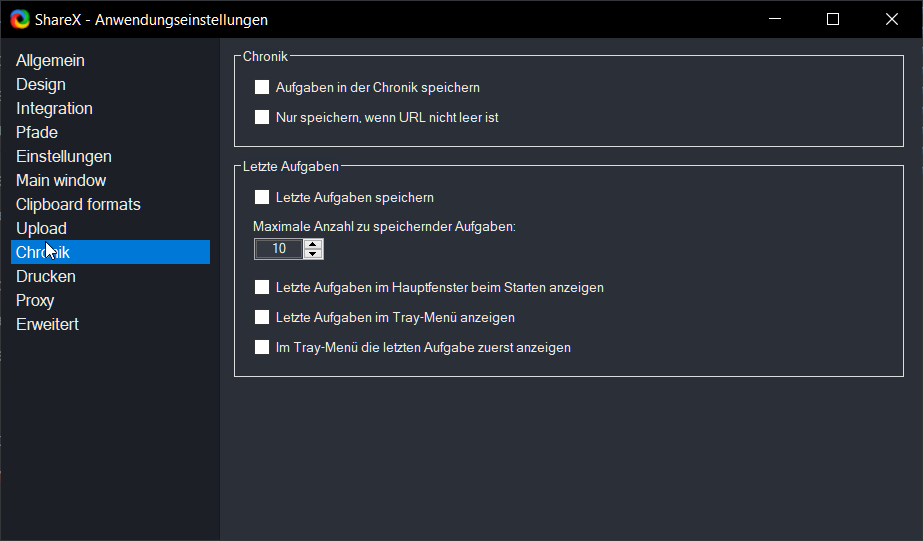
Ich weiss nicht, wie du es mit deinen Chroniken hältst, z.B. mit den Chroniken, die jeder Browser so gerne schreibt.
Ich möchte grundsätzlich nicht, dass Programme den Verlauf meiner Nutzung protokollieren. Das ist vielleicht fürs gelegentliche "Debugging" interessant. Sonst fällt mir nichts ein, was ich davon haben könnte.
Deshalb entferne ich hier einfach alle Häkchen und gut is'.
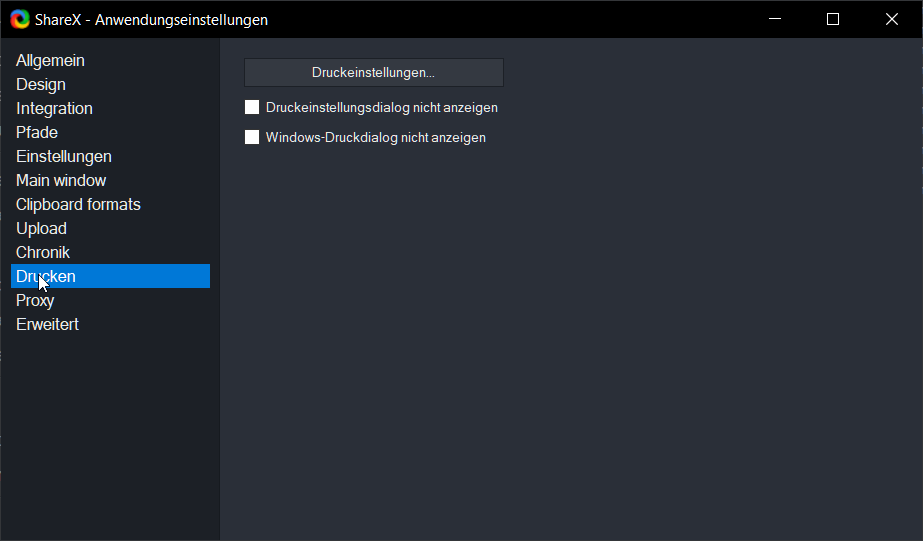
Was war noch mal "Drucken"? Kommt mir inzwischen neunziger vor. Maximal nuller Jahre.
Aber!
Egal!
Tatsächlich habe ich noch einen Notdrucker. Den hole ich raus, wenn es wirklich nicht anders geht und ich dringend was auf weissem Holz festhalten muss.
Screenshots?
Habe ich – glaube ich – noch nie in meinem Leben ausgedruckt.
Aber: du kannst natürlich – auch hier – machen, was du willst. Und ShareX sagen, wie du es am liebsten gedruckt hast.
Proxy
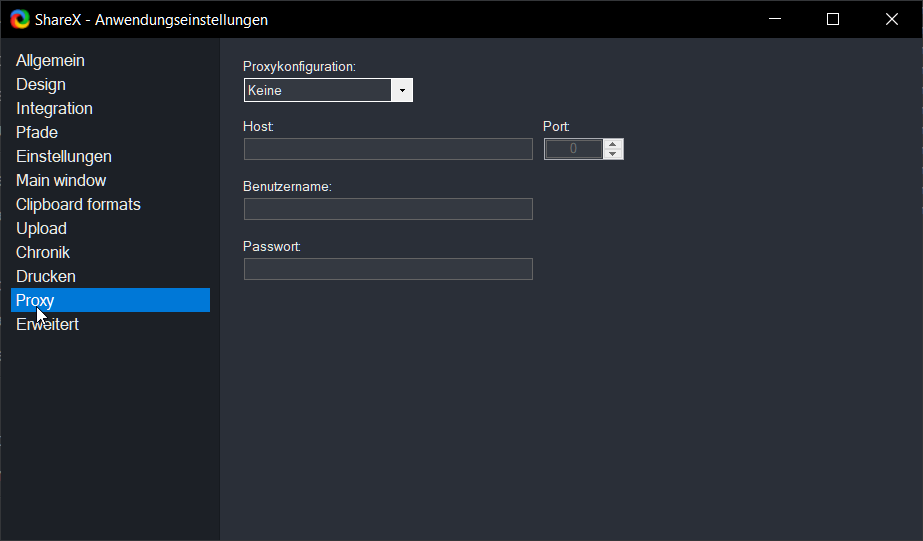
Ein Proxy ist mir auch schon länger nicht mehr begegnet. Ich habe nirgends einen, wo ich gewöhnlich arbeite, und stelle hier auf "Keine".
Falls du einen Proxy-Server benutzt oder benutzen musst, willst du hier nähere Angaben dazu machen.
Bei Bedarf den / die Administrierende /n nach allen Details befragen.
Erweitert
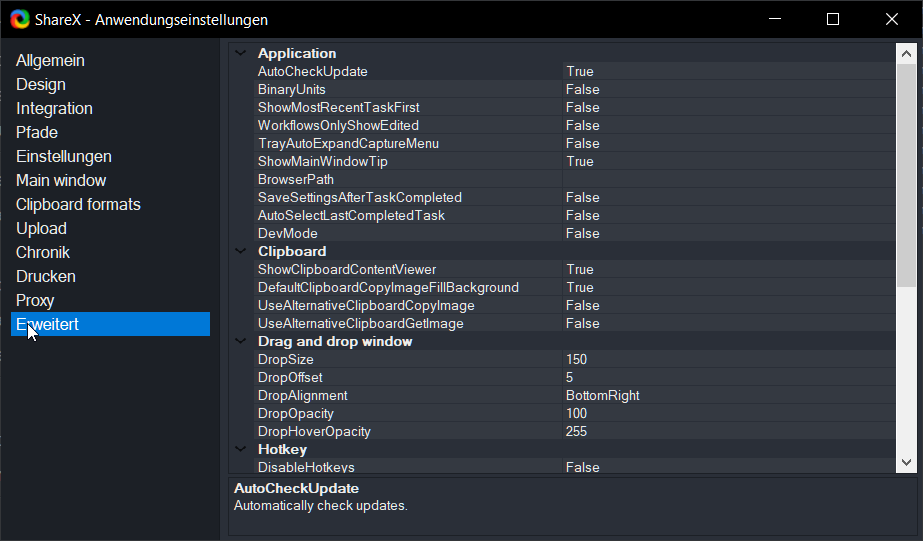
Auf dieser letzten Seite der ShareX-Anwendungseinstellungen wird es ganz speziell. Du kennst solche "erweiterten" Einstellungen vielleicht von Mozilla Thunderbird oder deinem Lieblingsbrowser.
Ich bin mit den Default-Einstellungen bisher vollkommen zufrieden und habe auf dieser Seite noch nie etwas geändert.
Falls du das anders siehst und weisst, was du suchst, wirst du hier sicher fündig. Oder nicht 🙂
Aufgabeneinstellungen
Kommen wir zum zweiten Block der ShareX-Einstellungen.
Die Anwendungseinstellungen, die wir im vorigen Kapitel durchgegangen sind, gelten global für das gesamte Programm.
Die Aufgabeneinstellungen, die wir im Folgenden durchgehen, beziehen sich, wie der Titel sagt, auf einzelne Aufgaben, um nicht zu sagen: Funktionen von ShareX.
Leider, leider sehen das die Entwickler:innen von ShareX nicht ganz so eng.
Denn mindestens der Punkt Upload > Dateibenennung gilt sehr wohl global für das gesamte Programm. Könnte man mal in das andere Kapitel verschieben … aber … wir werden schon wieder pedantisch. Wir nehmen es, wie es ist!
Ich wollte nur schon mal darauf hinweisen.
Denn aus Erfahrung weiss ich, genau dieser Punkt ist einer der dicksten Fallstricke im Umgang mit ShareX.
Dabei ist es so einfach, wenn man mal weiss, wo der Hammer hängt und wie man drauf hauen muss. Mehr dazu unten 🙂
Notifications
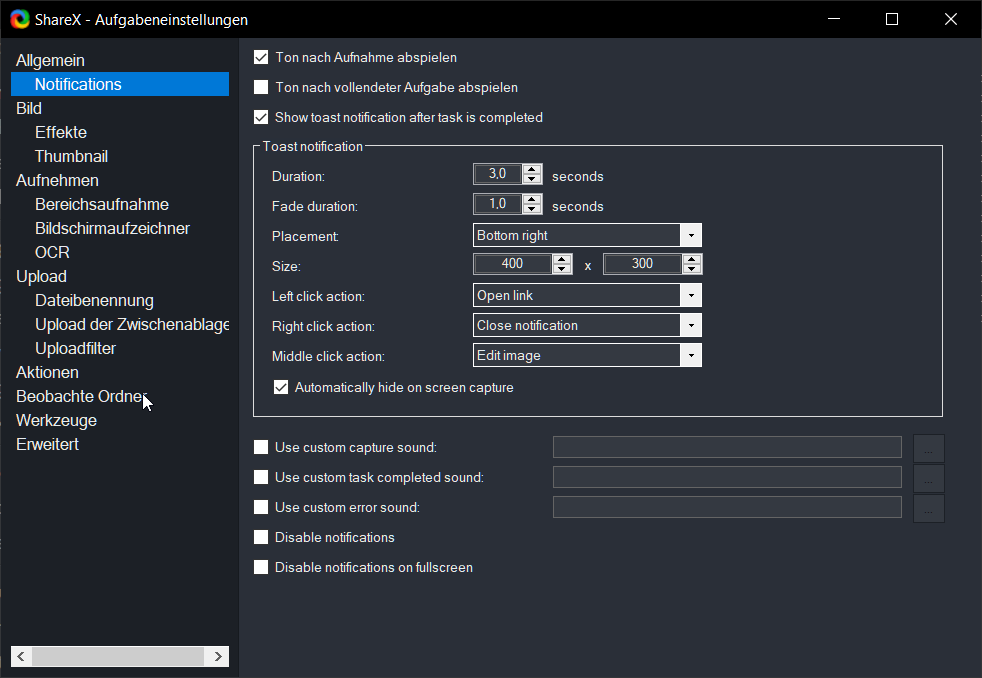
ShareX bringt einen wunderbar nostalgischen "Klingelton" mit, das amtliche "Klicken" einer analogen Kamera. Sonst hasse ich es beinah, von meinem PC irgendwelche akustischen Rückmeldungen zu bekommen. Auf jeden Fall die beim Booten. Weil dann muss ich immer den Stecker ziehen und womöglich einen neuen PC bauen …
Aber diesen Ton von ShareX lasse ich sehr gerne angekreuzt und nach jedem Bildschirmschuss automatisch erklingen. Rrrrtsch!
Zusätzlich lasse ich mir unten rechts eine briefmarkengrosse Vorschau anzeigen, die "Toast Notification". Dann lässt ShareX diese nach jeder vollständigen Aufgabenerledigung aufglimmen, für ein paar Sekunden.
Alle weiteren Einstellungen auf dieser Seite interessieren mich bis jetzt nicht. Ich lasse sie deshalb leer bzw. unverändert.
Bild
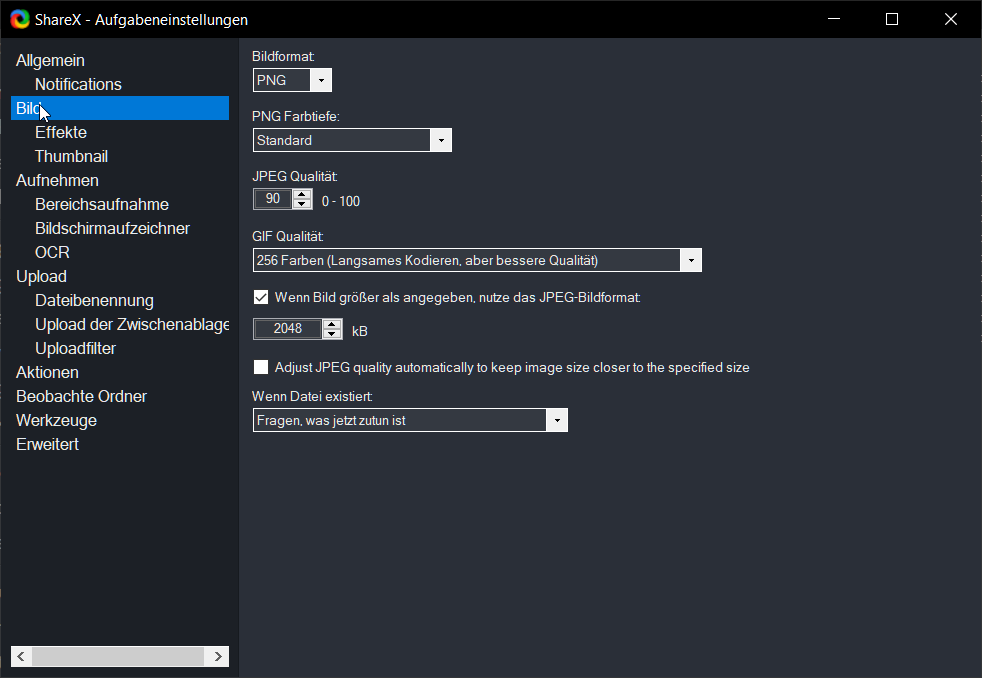
Auch auf dieser Seite komme ich mit den Default-Vorgaben, die ShareX bereits mit Installation von sich aus einstellt, sehr gut zurecht. Und hatte bisher keinen Bedarf, daran zu fummeln.
Aber, weil ich nicht 100% sicher bin, ob PNG die Default-Einstellung ist: Falls nicht, auf PNG einstellen.
Die Screenshot-Dateien fallen dann ein bisschen grösser aus als bei JPG. Dafür werden die Bilddaten nicht komprimiert. Und .png kann auch transparent, was .jpg wohl nie mehr lernen wird.
Effekte
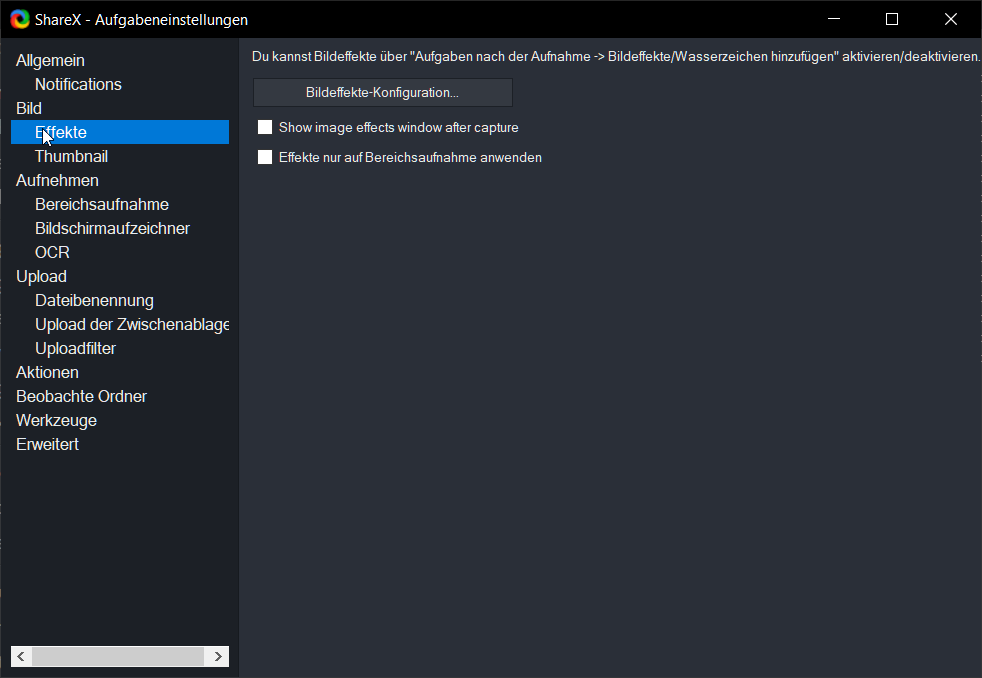
Ich nutze mit ShareX keine Effekte, habe auch keinen Bedarf für Wasserzeichen in Screenshots usw. usf.
Falls dir das anders geht, weisst du jetzt, wo du das einstellen kannst.
Thumbnail
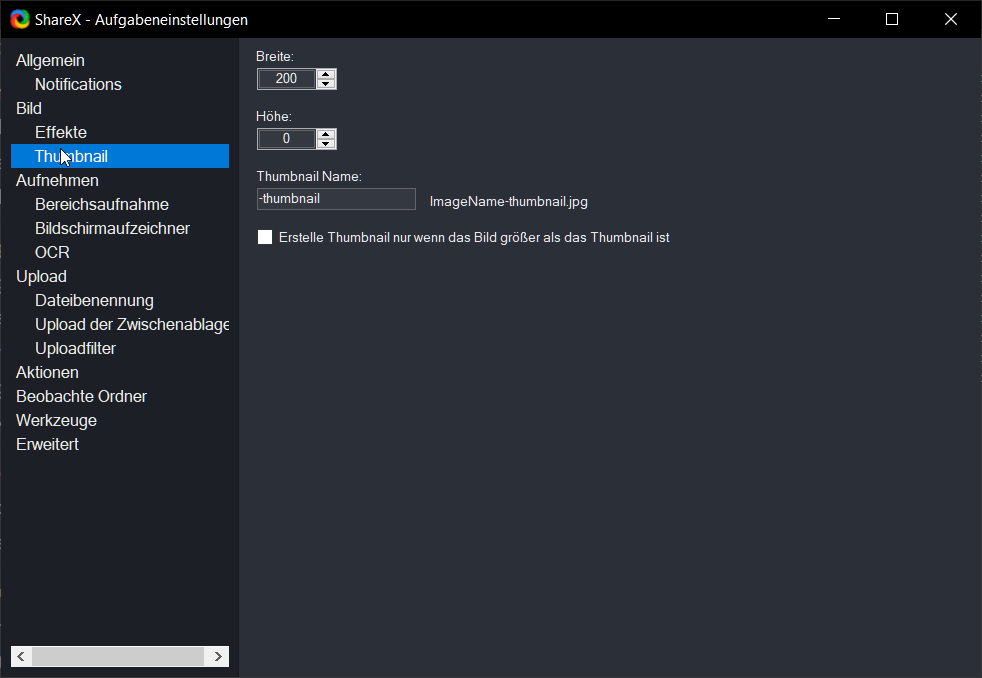
Erklärt sich, denke ich, von selbst. Ich belasse es bei den 200 x 200 Pixeln für Thumbnails. Wenn du andere Präferenzen hast: hier geht’s auch anders!
Aufnehmen
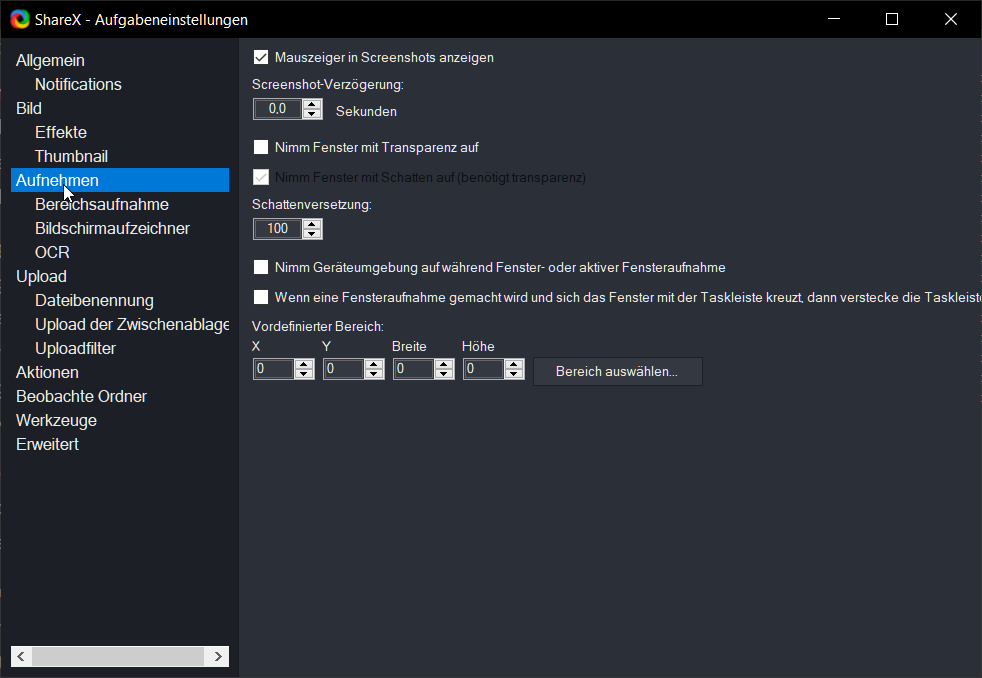
Super-wichtige Einstellung, auf dieser Seite, ganz oben: Mauszeiger!
Möchtest du den Mauszeiger eingeblendet lassen, so, wie du ihn gesehen hast, als du den Screenshot ausgelöst hast.
Oder lieber ausblenden, weil er im Ergebnis nur stören würde?
Hier hast du die Wahl.
Ich lasse den Mauszeiger meistens eingeblendet, um den Fokus der Betrachtenden auf eine mir wichtige Stelle zu lenken, z.B.
- eine bestimmte Option eines aufgeklappten Menüs
- eine bestimmte Taste, die ich bestimmt gleich klicken werde
- ein bestimmtes Wort, das Aufmerksamkeit verdient
Falls das für dich keine Rolle spielt, weisst du jetzt, was du tun kannst. Dafür oder dagegen.
Bereichsaufnahme
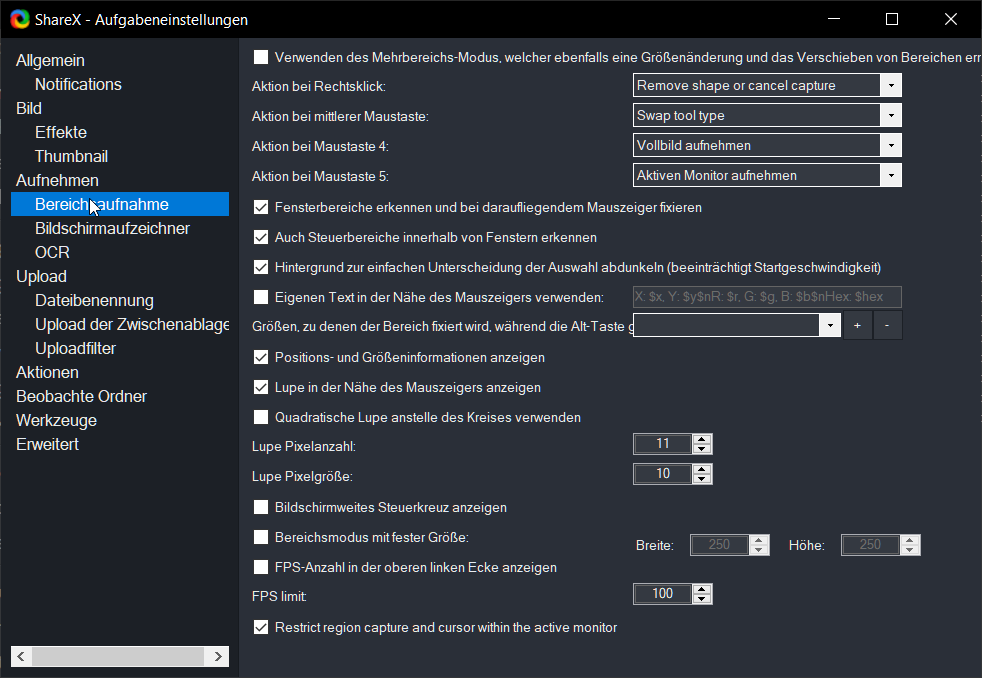
Wie du siehst, haben die Entwickler:innen von ShareX nicht wirklich darauf geachtet, dass alle Seiten der Einstellungen ungefähr gleichgewichtig sind. Während einige Seiten fast lächerlich simpel erscheinen, ist diese hier ein Monster!
Ich gehe hier nicht auf alle Details ein. Das ist einen eigenen Post wert.
Meine persönlichen Lieblingseinstellungen kannst du oben im Bild sehen, was ich angekreuzt habe und was nicht.
Ich möchte die Bereichsaufnahme so flexibel haben, wie es geht. So funktioniert sie wunderbar als Standard für "Drucken" bzw. "Print Screen".
Wie du den "Hotkey" dafür einstellst, dazu gleich noch mehr.
Bildschirmaufzeichner
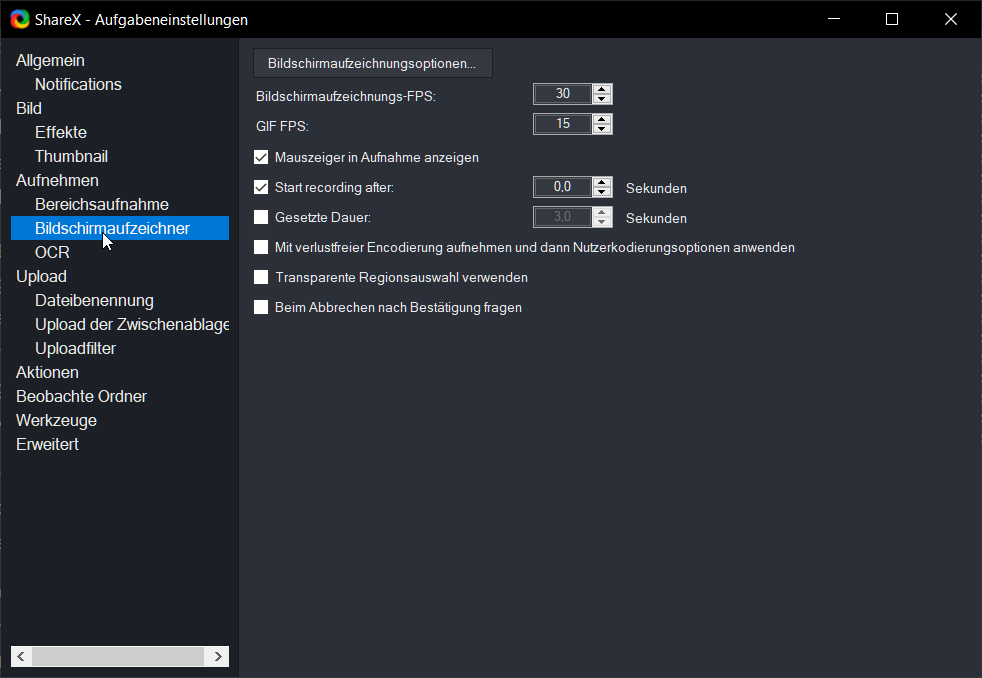
Beim "Bildschirmaufzeichner" geht es darum, einen "Film" zu drehen, um den dynamischen Ablauf des Geschehens auf dem Bildschirm festzuhalten und anschliessend als "Video" zur Verfügung zu haben.
Du könntest ein solches Video dann "nachvertonen", meinetwegen mit Musik unterlegen, oder – wohl praxisnäher – mit einem "Voice Over" Soundtrack versehen. Aus dem Hintergrund besprechen, was im Video zu sehen ist. Und das Ganze vielleicht auf Insta, YouTube, … hochladen, wenn es fertig ist.
Ja. Is klar. Sprengt hier den Rahmen. Bei nächster Gelegenheit gerne mehr dazu. Aber das muss dich nicht davon abhalten, das gleich mal selbst auszuprobieren!
OCR

ShareX hat nicht umsonst den guten Ruf gewonnen, eine Art Alleskönner zu sein. Dazu gehört nicht zuletzt die optische Erkennung von alphanumerischen Zeichen (OCR, Optical Character Recognition).
Ist tatsächlich eingebaut und funktioniert auch ganz gut. Jedenfalls für die Zwecke eines Screenshooters, um z.B. mal die Optionen eines "fotografierten" Menüs in Text zu wandeln.
Mit DIN-A4 seitengross fotografierten, juristischen Schriftsätzen und ähnlich ausufernder Poesie wäre ich zurückhaltend. Aber! Nur Mut! 🙂
Dateibenennung
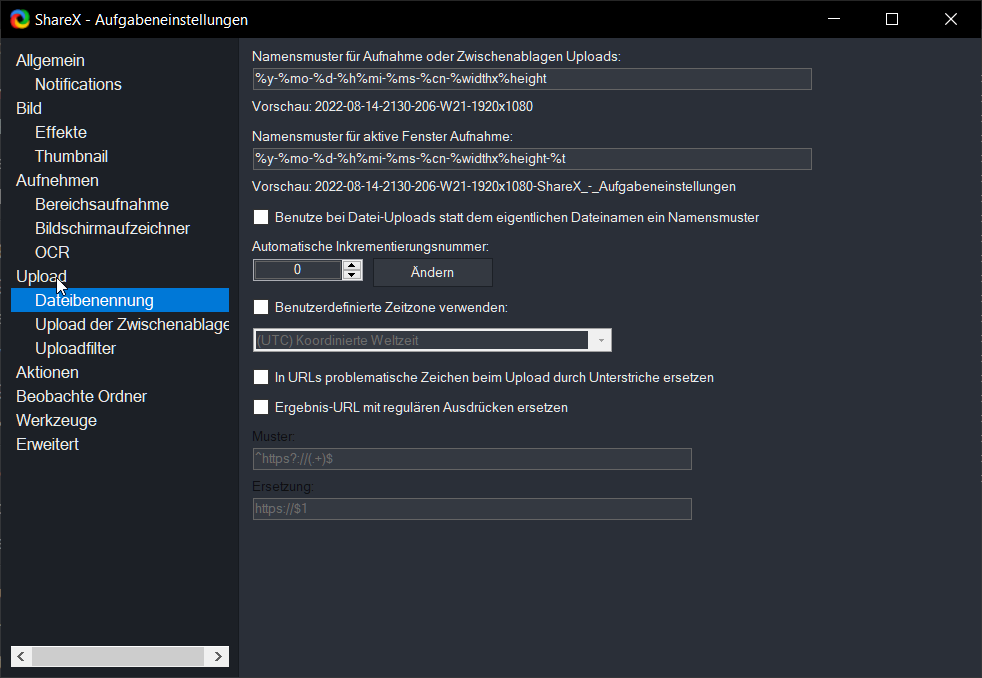
Kommen wir jetzt endlich zu der Einstellung, die ich für die zweit-, wenn nicht allerwichtigste halte:
Wie möchtest du die Dateien deiner Screenshots benennen?
Ich glaube, die Standardeinstellung hier ist: eine Art Datum plus Zufallstext.
Ich verspreche dir, das geht dir schon nach den ersten 10 Screenshots auf die Nerven! 🙂
Tatsächlich bietet ShareX hier eine erstaunliche Vielfalt. Aus meiner Sicht sollte damit so gut wie jede/r glücklich werden können.
Meine persönliche Lieblingseinstellung ist im Bild oben zu erkennen.
Ich verwende für beide folgenden Optionen die fast identische "Programmierung".
Namensmuster für Aufnahme oder Zwischenablage Uploads
Das erste Namensmuster hat einen ausserordentlich umständlichen und langen Namen.
Jedenfalls gilt es für alle Screenshots, die sich nicht auf ein bestimmtes Programmfenster beziehen (dafür gibt es nämlich das unten beschriebene, zweite Muster, mit einem nicht ganz so umständlichen Namen 🙂 )
%y-%mo-%d-%h%mi-%ms-%cn-%widthx%heightMit dieser Einstellung enthält der automatisch erzeugte Dateiname für mich alle wichtigen Angaben.
Er sortiert sich auch prima im Windows-Verzeichnis, wenn ich mir den (oben unter "Pfaden" eingestellten) Ablageordner für ShareX-Screenshots im Windows-Explorer anschaue.
Die Kürzel (oder Parameter) besagen im Einzelnen, von links nach rechts:
- Jahr
- Monat
- Tag
- Stunde
- Minute
- Sekunde
- Millisekunden
- Rechnername
- Breite in Pixeln
- Höhe in Pixeln
Eine fortlaufende oder gar zufällige Nummerierung brauche ich so nicht. Die ergibt sich aus der festgehaltenen Zeit und Sortierung im Windows-Ordner.
Den Rechnernamen lasse ich ShareX dazu schreiben, weil ich es kann.
Und weil ich es tatsächlich immer wieder nützlich finde, Screenshots von diesem oder jenem Rechner zu identifizieren, an den ich mich noch erinnern kann, was ich wann damit gemacht habe.
Das Bildformat, Breite x Höhe, dito.
Das kann nützlich sein, wenn ich Screenshots z.B. auf eine Website hochlade und dafür das Format vielleicht schon passt oder später erst noch passend gemacht werden muss.
Namensmuster für aktive Fenster Aufnahme
Das zweite Namensmuster gilt für Screenshots von Programmfenstern. Solche Fenster erkennt ShareX und kann aus dem Fenstertitel den Namen der Anwendung (des Programms) ziehen.
Das klappt nicht 100%, aber ganz gut. Jedenfalls: erkennbar, dass es ein Programmfenster war und von welchem Programm es stammt.
%y-%mo-%d-%h%mi-%ms-%cn-%widthx%height-%tDiese Einstellung entspricht – praktischerweise – der ersten Einstellung, wie oben beschrieben.
Bis auf die letzten drei Zeichen: "-%t"
Bedeutet: die Einstellung von oben übernehmen, aber noch einen Bindestrich und den Programmnamen rechts anhängen.
Falls du für deine Anwendung ein anderes Namensmuster bevorzugst: ShareX zeigt eine "Hilfe" an, mit der du deine eigene "Parameter-Zeichenkette" zusammenstöpseln kannst.
Auch hier gilt: kann nur schiefgehen. Muss dann halt korrigiert werden 🙂
Upload der Zwischenablage
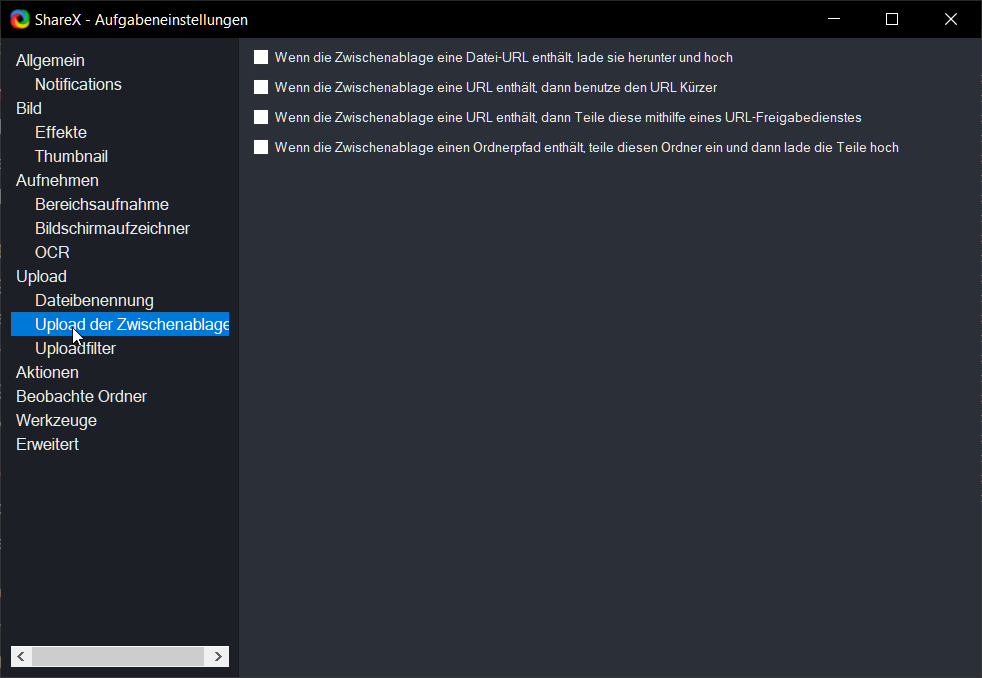
Hier mache ich es mir wieder ganz einfach. Auch auf die Gefahr, dass du das ganz anders siehst.
Ich lasse ShareX nichts uploaden und kann deshalb hier alles ungekreuzt belassen.
Uploadfilter
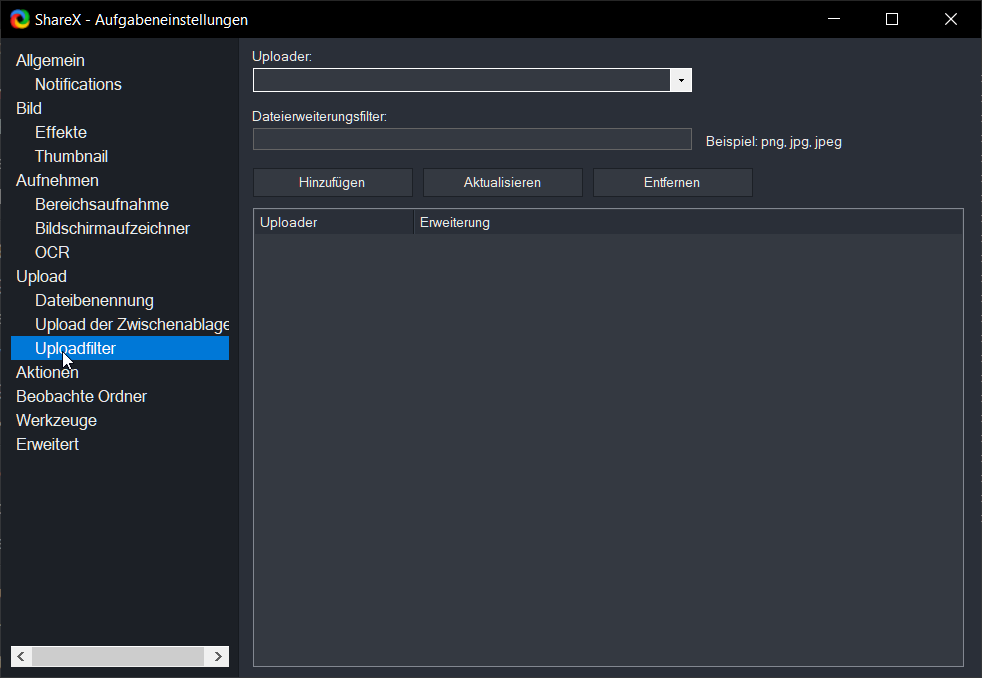
Entsprechend habe ich mich bisher auch noch nicht mit dem Thema "Uploadfilter" befasst. Falls dich das interessiert, lasse ich es dir als Hausaufgabe, selbst herauszufinden, wie du dir diese Funktion untertan machst.
Aktionen
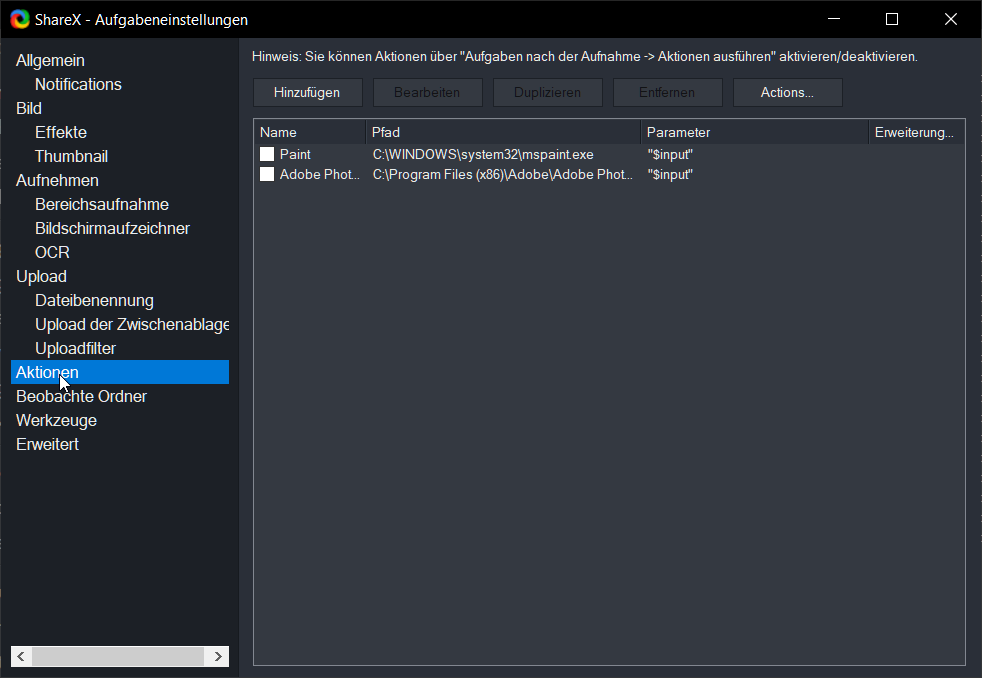
Und auch hier passe ich. Brauche ich nicht. Noch nie gebraucht. Sollte sich das mal ändern, gebe ich hier auf dieser Website umgehend Bescheid. Versprochen!
Beobachte Ordner
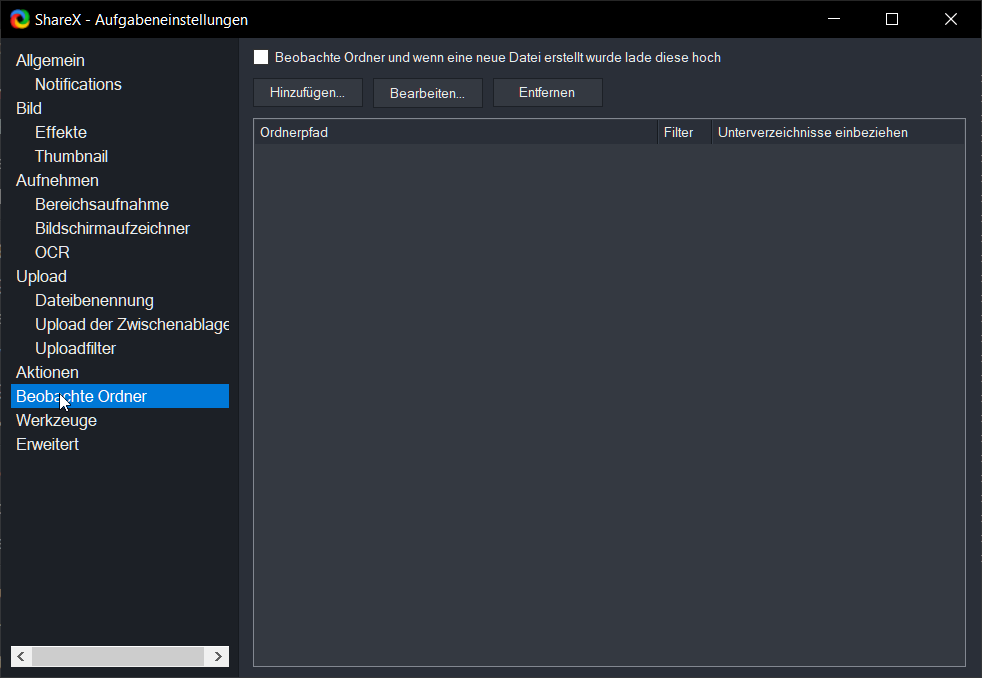
Ich glaube ja, das ist ein Rechtschreib- oder Übersetzungsfehler. Oder beides.
Jedenfalls kann ShareX wohl Ordner überwachen und Aktionen auslösen, wenn Dateien in diesen Ordnern auftauchen.
In meiner Einfalt muss ich erneut bekennen: ich nutze ShareX wirklich nur als Screenshooter und habe überhaupt keinen Bedarf, bisher, nach einem von ShareX überwachten "Action Folder".
Tatsächlich bietet ShareX eine ganze Menge Funktionen, um Bilder zu editieren, zu beschriften, z.B. für Thumbnail Titel usw. usf.
Aus dieser Perspektive kann ich mir jedenfalls schon mal vorstellen, dass ich die Ordnerüberwachungsgeschichte eines Tages mal brauchen könnte.
Aber dann ist das mit Sicherheit auch wieder so ein abendfüllendes Thema, dass sich allein dafür ein separater Post lohnt.
Wir werden sehen.
Demnächst.
In diesem Theater 🙂
Werkzeuge
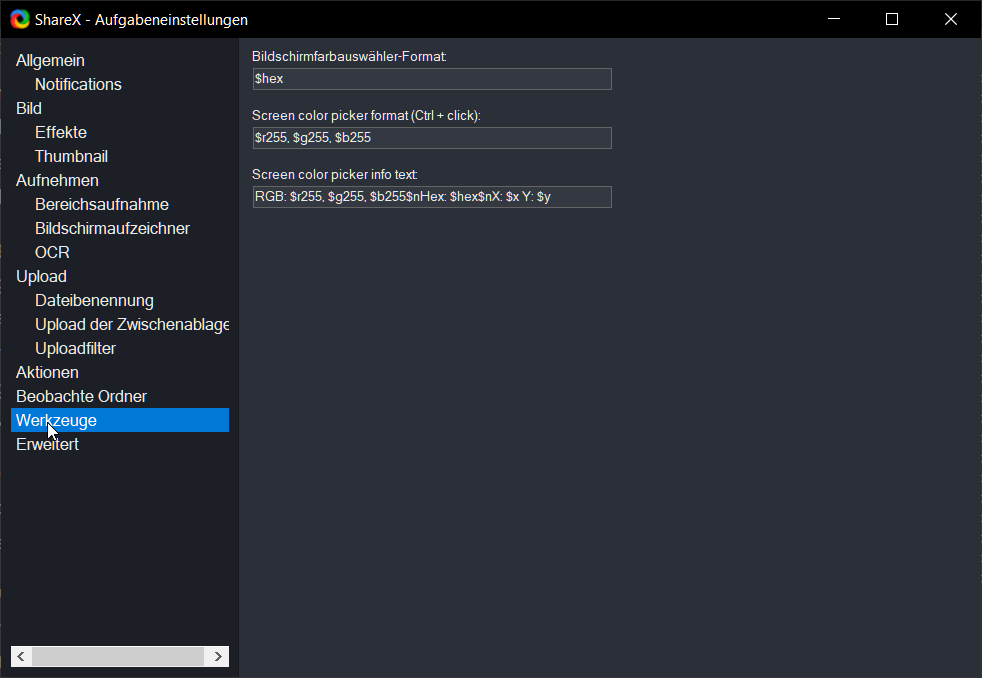
Auch hier, gerade als ShareX Screenshooting Anfänger:in: Es ist wirklich nicht die schlechteste Idee von allen, Optionen, die man nicht auf Anhieb versteht und mit ihnen nicht sofort etwas anfangen kann, erst mal Optionen sein zu lassen. Und die Standardvorgaben einfach so zu lassen, wie sie sind.
Erweitert
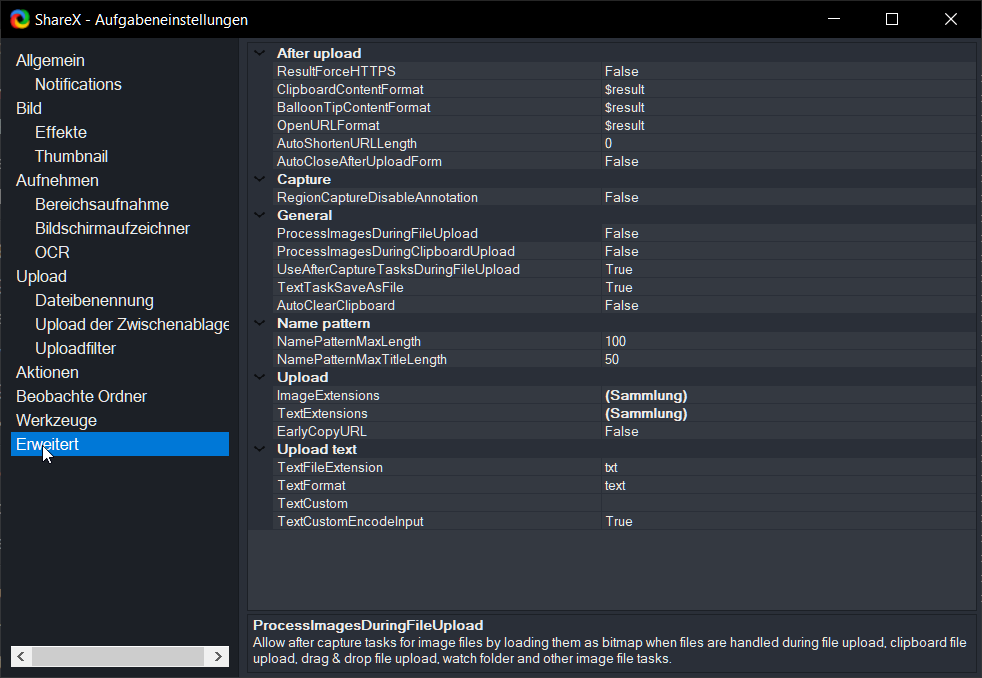
Und. Ja. Klar.
ShareX wäre nicht der Alleskönner, wenn es nicht auch für den Block der Anwendungseinstellungen noch mal separat erweiterte Spezialeinstellungen gäbe.
Ich habe daran noch nie etwas geändert.
Wahrscheinlich bin ich mehr so der Generalist 🙂
Hotkey Einstellungen
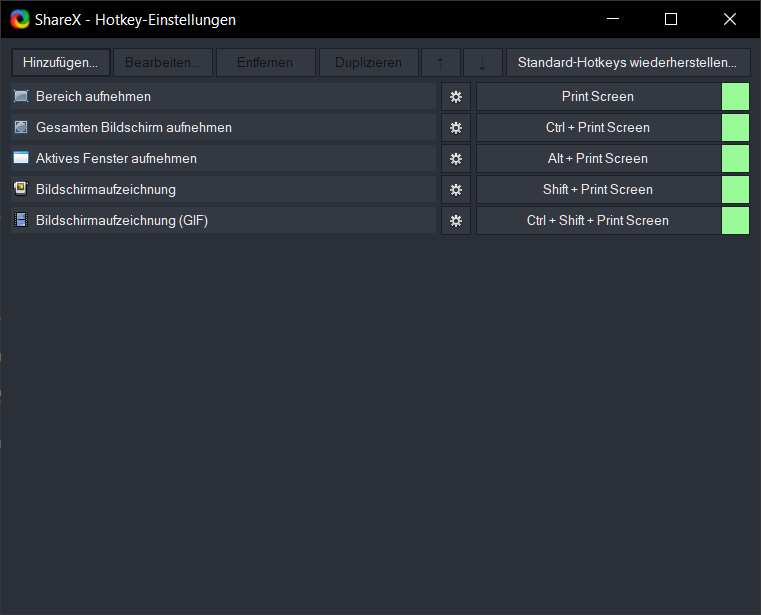
Puuh. Kommen wir (endlich) zum Finale: die letzten aller ShareX-Einstellungen haben sogar einen eigenen, dritten Block bekommen.
Hier geht es um die "Hotkeys".
Und das ist tatsächlich noch mal ein ganz wichtiger Punkt mit sehr praktischen Konsequenzen, beim alltäglichen Screenshooting.
Was sind Hotkeys?
Hotkeys (auch als Tastenkürzel oder Tastenkombination bezeichnet) sind Auslöser für Programmfunktionen.
Wird auf der Tastatur eine bestimmte Taste gedrückt, allein oder in Verbindung mit anderen, startet ein Programm oder eine Funktion.
Im Prinzip gehören dazu auch alle Aktionen, die man mit einer Maus ausführen kann: links klicken, rechts klicken, ziehen usw.
Aber ShareX beschränkt sich auf die Tastatur.
Tatsächlich kann – wer mag – auf dieser Einstellungsseite eine schier unendlich lange Liste von Hotkeys anlegen und damit alle erdenklichen Funktionen auslösen, die ShareX so bietet.
Zurück zu meiner Einfalt:
90 % nutze ich "Drucken" ("Print Screen") für ShareX Bereich aufnehmen.
Die anderen 10 % überlege ich mir, was ich genau haben will, und schau noch mal nach, wie das am geschicktesten zu machen ist, mit ShareX plus X.
Deshalb beschränke ich mich hier auch auf die fünf Hotkeys, die ShareX bereits mit der Standardinstallation des Programms mitbringt.
Ich ändere allerdings die Zuordnung der Tasten, wie es mir am eingängigsten scheint. Wie im Bild oben gezeigt. Dazu gleich noch mehr.
Was geht bei ShareX mit Hotkeys?
Meines Wissens erlaubt ShareX praktisch jede einzelne Funktion einem Hotkey zuzuweisen, die sich in allen Untiefen des Programms finden lassen.
Einen kleinen Teil davon haben wir in diesem Artikel schon beleuchtet.
Bereich aufnehmen
Bereich aufnehmen ist mein Standard-Screenshot. Es zeichnet ShareX aus, dass diese Funktion super flexibel zu handhaben ist. Der Auswahlrahmen springt bei entsprechender Mausposition auf einen neuen Vorschlag, zieht sich z.B. um ein Programmfenster, ein aufgeklapptes Menü, einen Button, oder ein beliebiges anderes Objekt.
Es ist nicht immer ganz nachvollziehbar, wo der Rahmen "schnappt", und wo partout nicht.
Aber, mit ein bisschen Übung kommt man eigentlich immer nah ans Ziel.
Gesamten Bildschirm aufnehmen
Die allereinfachste, "klassische" Variante eines Screenshots ist natürlich, den gesamten Bildschirm auf einmal "abzufotografieren".
Das ist mit ShareX auch genau so simpel wie beschrieben.
Es gibt nur einen Fallstrick dabei: wer zwei oder mehr Bildschirme betreibt, muss damit leben, dass der Standard "Alles auf Einmal" Screenshot am Ende auch so aussieht: ein Riesenbild mit den Inhalten aller angeschlossenen Bildschirme.
Das kann so gewollt sein. Aber in der Regel werden wohl die meisten dann doch lieber auf "Bereich" oder "Aktives Fenster" ausweichen.
Aktives Fenster aufnehmen
Egal, ob unter Windows, Apple oder einer der Linux-Geschmacksrichtungen: jedes Programm besteht aus Fenstern. Und nur eines davon ist das aktive Fenster im "Vordergrund".
Welches das ist, bestimmt das Programm oder der / die / das davor sitzt, meistens per Mausklick.
Wer also schon weiss, dass er / sie es immer auf solche Fenster als Ganzes abgesehen hat, beim Screenshooting, der / die wählt am besten diese Variante.
Hat den schätzbaren Vorteil, dass man sich anschliessend nicht mehr um das passgenaue Ausschneiden des wichtigen Inhalts kümmern muss.
Bildschirmaufzeichnung
Ein simpler Screenshot ist die Momentaufnahme eines Bildschirmzustands.
Als "Bildschirmaufzeichnung" bezeichnet ShareX die Aufzeichnung des Verlaufs eines Bildschirmgeschehens, mit einer bestimmten Zeitdauer (Länge).
Das Ergebnis wird in einem Videoformat gespeichert. Und kann entsprechend mit einem Videobearbeitungsprogramm (Video Editor) eben: bearbeitet werden.
Bildschirmaufzeichnung (GIF)
Das GIF-Format für Bilder wäre bestimmt schon längst ausgestorben. Hätten sich nicht die damit auch möglichen Animationen eine Art Kultstatus erworben, für Emojis, Memes in Emails, Social Media, auf Websites usw. usf.
Mit ShareX kann man tatsächlich solche GIF-Animationen bauen.
Einer der möglichen Ausgangspunkte dafür ist die Aufzeichnung eines Geschehens / Ablaufs / einer Bildfolge vom Bildschirm, per "Bildschirmaufzeichnung (GIF)".
Das Ergebnis wird dann eben nicht als Video, sondern im GIF-Format gespeichert. Zur entsprechenden Weiterverarbeitung, Weitergabe usw.
Meine Hotkeys für ShareX
Die englischen Bezeichnungen für Tasten auf der PC-Tastatur sind auf Geräten für den deutschen Markt selten so zu finden.
Zunächst: so habe ich die "englischen" Tasten zugeordnet:
Print Screen: Bereich aufnehmen
Ctrl + Print Screen: Gesamten Bildschirm aufnehmen
Alt + Print Screen: Aktives Fenster aufnehmen
Shift + Print Screen: Bildschirmaufzeichnung
Ctrl + Shift + Print Screen: Bildschirmaufzeichnung (GIF)
Jetzt zur Übersetzung auf deine Tastatur.
Statt "Print Screen" heisst die Taste bei dir vielleicht "Drucken" oder "Druck". Auf Laptops ist es auch gerne mal nur ein Icon, ein Symbol, das irgendwie ein Stück bedrucktes Papier, ein "Dokument" darstellen soll (sagen wir mal 🙂 )
"Shift" ist die Taste für’s Umschalten, z.B zwischen Gross- und Kleinbuchstabe.
"Ctrl" firmiert auf deutschen Tastaturen meistens unter "Strg" für Steuerung (ja, ich sage dazu sogar heute noch manchmal "Schdring" 🙂 )
Und "Alt" schliesslich ist deutsch wie englisch noch am leichtesten zu finden.
Das Pluszeichen steht dafür, dass zwei oder mehr Tasten gleichzeitig zu drücken sind. Damit ist nicht wirklich gleichzeitig gemeint. Es genügt, die beteiligten Tasten in zeitlich unmittelbarer Reihenfolge zu drücken und gedrückt zu lassen, bis auch die letzte beteiligte Taste gedrückt ist.
Nicht, dass mir jemand ballett-artig mit zwei oder drei Fingern versucht, einen Hotkey auf die Tastatur zu "stempeln".
Und jetzt ist aber mal wirklich Schluss. Ende. Aus.
Für heute 🙂