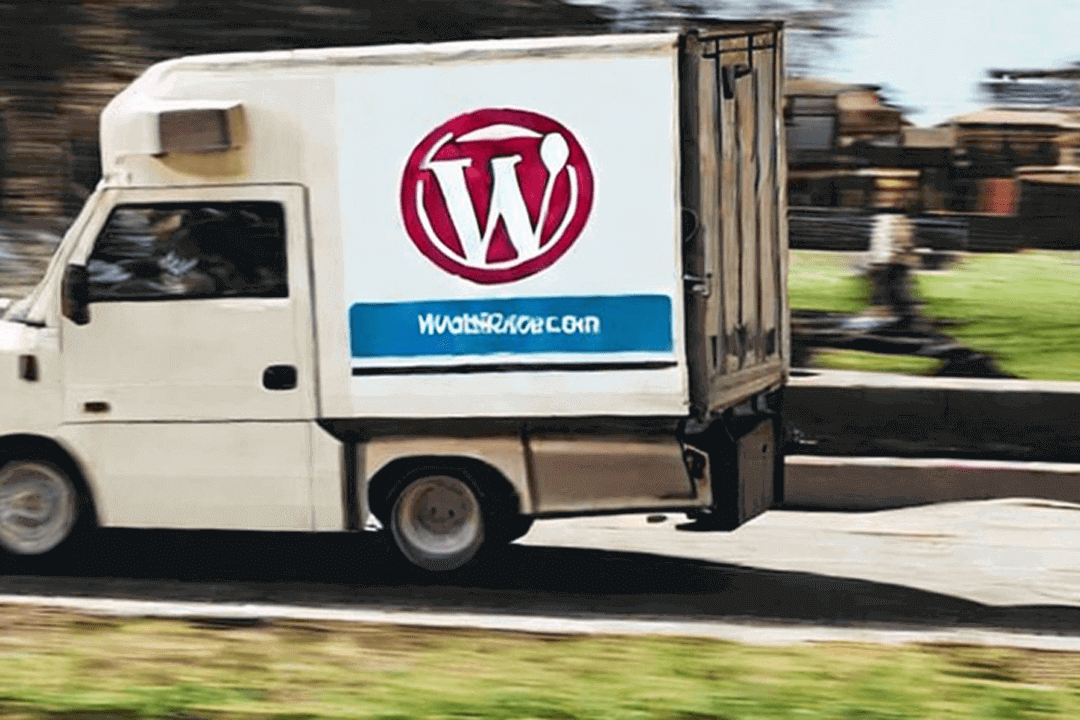
Wenn man es nicht jeden Tag macht, dann ist der Umzug einer WordPress-Installation jedes Mal auf’s Neue ein kleines Abenteuer. Meine letzten WordPress-Umzüge liegen jetzt schon wieder eine Weile zurück.
Und schon geht das Grübeln wieder los 🙂
Gute Erfahrungen habe ich in der Vergangenheit mit diesen Plugins gemacht:
- Duplicator
- WPVividBackup
Beides funktioniert. WPVividBackup finde ich komfortabler und ist generell für alle Backup-Aufgaben meine Empfehlung. Falls dich das interessiert:
WordPress Website umziehen mit dem WPvivid Backup Plugin
Diese Website müssen wir ohne Plugin umziehen (geht auch!)
Gestern habe ich mich in eine Situation manövriert, in der kein Plugin mehr irgendeine Chance hat. Ein bisschen blamabel ist nur, dass mich der Webgo Live Support darauf aufmerksam machen musste, dass das doch auch manuell geht?!
In der Tat.
Ist die Domain per Transfer-Out schon auf dem neuen Server registriert, habe ich einfach keinen Zugang mehr zur alten Installation. Die gewohnte URL funktioniert jetzt nicht mehr. Weil, eben, genau: die Domain fehlt.
Der freundliche Mann vom Webgo-Support beschränkte sich auf den Hinweis:
- FTP
- phpMySQL
Damit verabschiedeten wir uns in den Feierabend. Für ihn war es auch wahrscheinlich so weit. Ich hatte noch zu tun.
Und nach dem WordPress-Umzug ist bekanntlich vor dem nächsten.
Deshalb dokumentiere ich jetzt hier meine Erfahrung. Damit ich beim nächsten Mal einfach mich selber lesen kann und den Support Support sein lassen.
So hat es bei mir funktioniert:
Schritt 1: Auf dem neuen Server eine neue Datenbank anlegen
- Datenbank-Name
- Datenbank-Benutzername und
- Datenbank-Passwort
notieren. Am besten gleich im Passwortmanager deiner Wahl. Bei mir ist das derzeit KeePassXC.
Schritt 2: per FTP das Home-Verzeichnis des alten Servers komplett herunterladen
Ich benutze dafür FileZilla.
Es dauert trotzdem eine ganze Weile, bis das Verzeichnis vollständig, mit allen Dateien, in deinem lokalen Download-Ordner vorliegt.
Schritt 3: mit deinem Texteditor die Datei wp-config.php öffnen
Ab circa Zeile 25 findest du in dieser Datei die MySQL Einstellungen und darunter die drei define() Zeilen, auf die es ankommt:
define(`DB_NAME`, `neuerDatenbankname`);
define(`DB_USER`, `neuerDatenbankBenutzername`);
define(`DB_PASSWORD`, `neuesDatenbankPasswort`);In diesen drei Zeilen stehen noch die Zugangsdaten, wie sie für den alten Server gültig waren.
Hier trägst du die neuen Zugangsdaten ein, die du dir in Schritt 1 ganz fest gemerkt oder irgendwo hingekritzelt hast.
Oder: du kopierst sie einfach aus deinem Passwortmanager.
Je nachdem, welchen Texteditor du benutzt und wie du diesen eingerichtet hast, musst du jetzt eventuell noch sicherstellen, dass die geänderte wp-config.php auf den Server hochgeladen wird.
Mein Texteditor achtet automatisch darauf und erinnert mich daran. Ein Klick. Fertig.
Schritt 4: beim bisherigen Host anmelden und phpMyAdmin starten
Für meine Installation bei Webgo klappt der Export der Datenbank mit den Default-Einstellungen.
Nur, Achtung: falls dort mehrere Datenbanken existieren, willst du dich für die einzig Richtige entscheiden. Das ist die, die zu deinem Download von eben passt.
Diese Datenbanken haben in der Regel einen vorgegebenen, kryptischen Namen. Da kommt man leicht durcheinander.
Ansonsten, mutig auf [Exportieren] und abwarten, bis auch die *.sql Datei in deinem lokalen Download-Ordner gelandet ist.
Schritt 5: mit dem Texteditor die *.sql Datei öffnen
und dort – auch ab circa Zeile 23 oder 24 – steht noch der bisher gültige Datenbankname. Den ersetzt du an zwei Stellen und zwar diesen:
CREATE DATABASE ... `neuerDatenbankname` ...
USE `neuerDatenbankname`Dann kannst du die *.sql Datei auch schon wieder sichern und schliessen.
In diesem neuen Zustand ist sie bereit für den Import auf den neuen Server, im nächsten Schritt.
Schritt 6: beim neuen Host anmelden und dort phpMyAdmin starten
Bei mir war es so, dass diese neue, leere Datenbank schon mit x Tabellen belegt war. Die hat mein Host beim Anlegen der Datenbank offenbar gleich mit angelegt.
Prompt ging der erste Import-Versuch in die Hose, mit irgendeiner, ziemlich roten Fehlermeldung.
Ich habe dann alle vorhandenen Tabellen einfach gelöscht.
Aber Achtung!
Damit meine ich ausdrücklich nicht, dass du die gesamte Datenbank vernichten sollst. Nur diese Tabellen, die dem Import im Weg stehen.
Ist das erledigt (oder bei deinem Host vielleicht gar kein Problem), dann ist die Prozedur im Prinzip dieselbe wie vorhin, beim alten Host.
Mit dem einzigen Unterschied:
Du willst jetzt [Importieren] klicken, statt exportieren.
Und dann heisst es noch mal abwarten, bis phpMySQL Vollzug meldet.
Jetzt hoffentlich in jedem Fall erfolgreich!
Schritt 7: mit phpMyAdmin die *_options Tabelle überprüfen
Dieser Schritt ist wahrscheinlich nur notwendig, wenn die Domain sich ändert.
Wenn deine WordPress-Installation also auf dem neuen Server unter einer anderen Domain erreichbar sein soll als bisher, auf dem alten Server.
Dann öffnest du im phpMyAdmin die Tabelle mit dem Namen wp_options und siehst sofort
- option_name
- siteurl alteURL
- home alteURL
Für mich ist das OK. Ich hatte die Domain ja schon umgezogen. Und die WordPress-Website soll auf dem neuen Server genauso erreichbar sein, wie auf dem alten.
Wenn das bei dir nicht so ist, trägst du hier eben die neue URL ein.
Und bist dann auch fertig mit phpMyAdmin.
Eventuell heisst die Tabelle bei dir xxwp_options, so ähnlich wie bei mir: gowp_options. Das ist an dieser Stelle egal.
Schritt 8: die Zuordnung der Domain zum Home-Verzeichnis überprüfen
In meinem Fall hat das der Host bereits erledigt, für mich. Beim Anlegen einer neuen Domain zum Hosting wird automatisch auch ein Ordner angelegt
- im Verzeichnis /home/www/
- der Ordner mit dem Namen der Domain
Das kann bei dir anders sein.
Zur Sicherheit empfehle ich, da einfach kurz drauf schauen und bei Bedarf korrigieren. Wenn du z.B. Wert darauf legst, dass der Ordner anders heissen soll. Dann ist das jetzt der richtige Ort und richtige Zeitpunkt, das zu erledigen.
Schritt 9: SSL-Zertikat:e für die Domain:s anlegen
Frisch registriert oder umgezogen, sind Domains erst mal nackt. Haben kein SSL-Zertifikat für https:// statt http://.
Wenn deine WordPress-Website bisher schon auf https:// fixiert war, kommst du deshalb auf die umgezogene Website nicht drauf, so lange du auf dem neuen Server noch kein SSL-Zertifkat für die betreffende Domain angelegt hast (wie auf dem alten Server auch).
Bei mir ist es zudem oft so, dass es Alias-Domains gibt, z.B.
- ohnestrich.*
- mit-strich.*
Dann solltest du jetzt auch gleich noch überprüfen, ob jede dieser Domains bereits ein SSL-Zertifikat hat. Falls nicht: anlegen!
Fertig!
Das war’s schon. Also gut: es ist eine Prozedur. Und: Spassfaktor? Eher nicht so. Dafür darfst du dich jetzt für den Erfolg feiern 🙂
Ich hoffe, diese kleine Anleitung hilft dir weiter.
Bis zum nächsten Mal!