Manche Tools vergisst man einfach. Merkt sich nur noch die Tastenkürzel (Shortcuts) und verwendet sie jahrelang. Bewusstlos, zu welchem Tool die eigentlich gehören.
So ging es mir kürzlich mit den Dual-Monitor-Tools.

Auf meinem Hauptrechner habe ich mir schon lange angewöhnt, das aktive Windows-Fenster per [Win] [Alt] [Pfeiltaste] nach oben oder unten zu verschieben.
- [Win] [Alt] [Links] minimiert das aktive Fenster
- [Win] [Alt] [Rechts] maximiert das aktive Fenster
Und dann sitze ich am Laptop, habe einen schönen grossen Extra-Monitor dran und denk mir so:
Wie ging das noch mal?
Ah!
Das Ding nennt sich: Dual Monitor Tools (DMT).
Und diese kostenlose Freeware gibt es tatsächlich schon seit 2009. Die Website sieht auch so aus. Aber das täuscht!

Der letzte Update war erst im vergangenen April. Höchste Zeit, dass ich auf meinem Hauptrechner die aktuelle Version installiere.
Und auf meinem Laptop endlich dafür sorge, dass es dort genauso schön ist, mit all den Windows-Fenstern, mal hier, mal da.
Dual Monitor Tools installieren

Der Windows-Installer ist schnell heruntergeladen.
Die Links zur Website und zum Download findest du am Ende dieses Artikels.
Ich nehme an, 2009 konnte sich Gerald Evans, der Autor von DMT, noch nicht vorstellen, dass viele User:innen später mal auch 3, 4, 5 Monitore vor der Nase haben. Sonst hätte er seine Tools wahrscheinlich gleich Multi-Monitor-Tools genannt.
Tatsächlich taugen die Dual-Monitor-Tools für zwei Monitore genauso wie für weiss ich wie viele Monitore 🙂
Die Installation ist unspektakulär.
Danach reiht sich das DMT-Icon im Infobereich ein, auf deiner Windows-Taskleiste, unten rechts.
Dual Monitor Tools einrichten (Optionen)
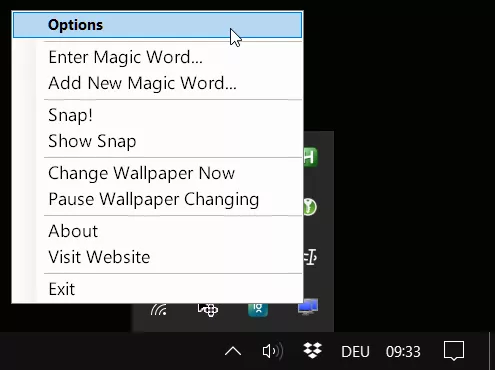
Ein Rechtsklick auf das DMT-Icon klappt das oben gezeigte Menü auf.
Du willst jetzt erst mal alle Optionen sehen.
Verstehe ich.
Hier sind sie:

Ja. Das sind eine ganze Menge. Und ich gehe die jetzt auch auf gar keinen Fall einzeln durch.
Ich zeige dir, was meine wichtigsten Einstellungen sind, wie eingangs besprochen.
Den Rest findest du bestimmt selber raus.
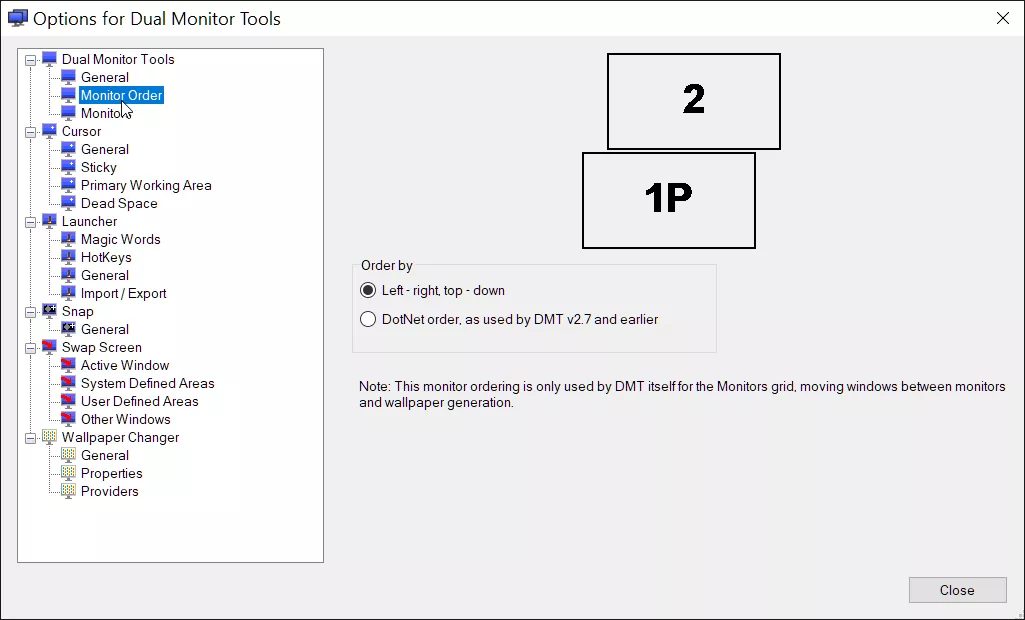
Unter Monitor Order kannst du überprüfen, ob DMT all deine Monitore so sieht, wie du sie aktuell vor dir hast.

Unter General setze ich unbedingt den Haken vor [ ] Start when Windows starts.
Auch wenn das wieder mit dem Nachteil verbunden ist, dass ich nicht mehr daran denken muss und schleunigst wieder vergesse, welches Tool ich da dauernd nütze, siehe oben 🙂
Tastenkürzel (Hotkeys) für DMT

Und dann sind wir schon bei meinen wichtigsten Hotkeys für Swap Screen > Active Window.
Hier habe ich vier Shortcuts definiert.
Mit denen kann ich das aktive Windows-Fenster auf den nächsten Bildschirm verschieben, nach links, rechts, oben oder unten:
- [Win] [Alt] [Links]
- [Win] [Alt] [Rechts]
- [Win] [Alt] [Oben]
- [Win] [Alt] [Unten]
Mit [Win] ist die Windows-Taste gemeint. Die sonst – einzeln – das Windows-Startmenü aufklappen lässt.
[Alt] ist auf meinen Tastaturen direkt daneben, zwischen [Win] und Leertaste.
Die Richtungsangaben stehen für die entsprechenden Cursor- oder Pfeiltasten, die du direkt auf deiner Tastatur findest, oder über den Ziffernblock, wenn du diesen vorher auf "ohne Ziffern" umschaltest.
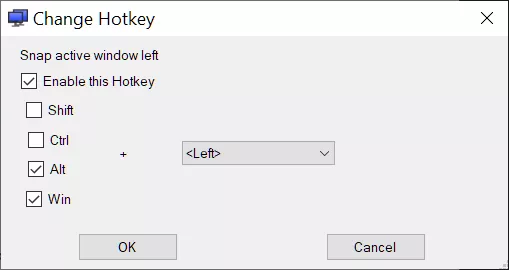
Keine Sorge. Du musst dir das alles gar nicht merken und genauso machen wie ich. DMT setzt deiner Fantasie keine Grenzen.
Definiere die Tastenkürzel, die du dir am besten merken kannst.
Hauptsache, die kollidieren nicht mit anderen Shortcuts, die Windows schon für sich beansprucht (oder eine deiner Lieblings-Apps / Programme).
Fazit für heute: Mehr Monitore, mehr Tools
Auf die Dual-Monitor-Tools von Gerald Evans möchte ich nicht mehr verzichten.
Und dabei nutze ich nur einen winzigen Teil der gebotenen Funktionen. Schau dir bei Gelegenheit mal an, was du sonst noch gut gebrauchen könntest, von allem, was DMT kostenfrei mitliefert, z.B.
- DMT Cursor schränkt deine Mausbewegungen ein, auf und zwischen deinen Bildschirmen
- DMT Launcher startet Apps und Programme, einzeln oder gemeinsam, und platziert die Fenster dazu in der Anordnung, die du dir wünschst
- DMT Snap fotografiert den einen oder anderen deiner Monitore, zeigt den Screenshot woanders oder speichert ihn auf die Platte / in die Wolke
- DMT Swap Screen verschiebt Programmfenster von hier nach da, wie oben gezeigt, kann aber noch mehr
- DMT Wallpaper kann Bildschirmhintergrund tapezieren, und zwar für einen oder alle deine Monitore, einzeln, oder verteilt auf mehrere Bildschirme
- DMT Wallpaper Changer sorgt für automatische Abwechslung, bevor dir die letzten Bildschirmtapeten zu langweilig werden
- und DMT Screen Saver treibt den Tapetenwechsel auf die Spitze und zaubert dir alle deine Hintergründe auf alle deine Bildschirme, wenn du gerade nicht aktiv oder gar nicht da bist!
Übrigens: Wenn wir schon dabei sind.
Mein Post kürzlich über AltSnap könnte dich interessieren.
Auch dieses kleine Tool ist kostenlose Freeware und ergänzt die Dual Monitor Tools – wie ich finde – ausgezeichnet.
Mit AltSnap kannst du das aktive Fenster
- bei gedrückter [Alt] Taste (daher der Name)
- an den Bildschirmrand klicken bzw. schnappen lassen, und zwar in alle 4 Richtungen und alle 4 Ecken, wie es beliebt
- oder mit der Maus am Fensterrahmen greifen und so das Fenster wo immer hinschieben, statt es nur zu vergrössern
Und schwupp! hast du noch mehr Auswahl für noch mehr Monitore 🙂
Ich wünsche dir jedenfalls den hellsten und schnellsten Überblick, egal wie viele Monitore du gerade dirigierst.
Bis demnächst!
Links
- Dual Monitor Tools Website – Gerald Evans, sourceforge.net
- Dual Monitor Tools direkt herunterladen – SourceForge
- AltSnap: Windows-Fenster snappen lassen – generateCLICKS