Immer wieder wenn ich Screenshots mache, im blanken Windows, für einen Blog Post hier auf generateCLICKS, fällt mir auf: schöne Icons hast du, Wolfram. Schon seit Jahren. Das wollen doch bestimmt alle Anderen auch!
Hier verrate ich endlich das Geheimnis.
Es heisst: FolderPainter (oder Folder Painter, die Details sind umstritten).

Eben gesehen, dieses kleine Freeware-Tool wird ganz schön oft empfohlen. Leider auch gerne mal versteckt in wilden Anzeigen und überbordender Selbstdarstellung.
Dabei ist die Homepage von FolderPainter schön anzusehen und gar nicht so schwierig zu finden. Mit sehr nützlichen Informationen und vor allem dem offiziellen Link zum Herunterladen der aktuellen Version 1.3
(Link zur FolderPainter Homepage am Ende dieses Artikels)
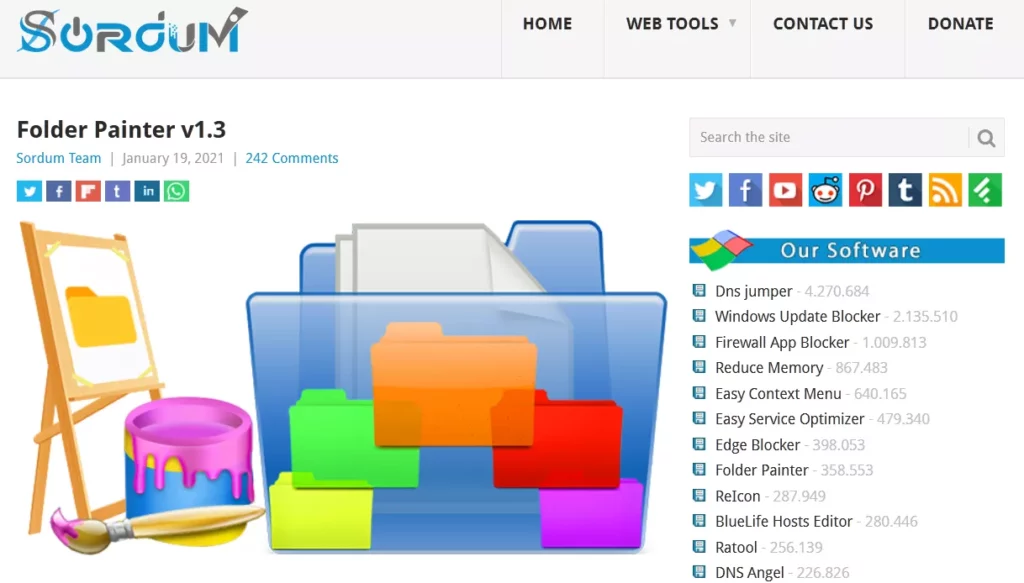
Achtung.
Jetzt vielleicht besser zur Sonnenbrille greifen?
Es wird nämlich ganz schön bunt hier 🙂

Dann doch lieber zurück in die Ansicht > Details.

So dargestellt, mag ich auf die bunten Ordner-Icons schon lange nicht mehr verzichten.
FolderPainter installieren
Nach dem Download von der FolderPainter-Homepage bei Sordum gibt es nicht viel zu tun. Es entfaltet sich ein schlichter Ordner mit der ausführbaren Programmdatei und einem Unterordner, in dem die mitgelieferten Icon-Packs verstaut sind.

Es gibt also gar keinen Installer, den du ausführen müsstest, um das Programm auf dem üblichen Weg in deine App-Sammlung einzuhaken.
Es genügt, den Ordner irgendwo auf der Platte zu haben und die Datei FolderPainter.exe mindestens einmal zu starten (Doppelklick).
Wie der Screenshot oben zeigt, habe ich den FolderPainter-Ordner von Hand in den Standardordner für Windows-Programme verschoben ("Program Files").
Kann man machen. Dann weiss man, wo er ist. Geht aber auch anders.
Zusätzlich kann man FolderPainter auch gleich ins Open-Shell Startmenü hängen. Falls du das Windows-Startmenü durch Open-Shell ersetzt hast, wie in diesem Artikel über Open-Shell beschrieben.

Nach dem Doppelklick ist für einen Moment Schluss mit Design.
Dafür erklären sich alle Optionen von selbst.
Hier klickst du auf den Button mit dem grünen + Zeichen und FolderPainter sortiert sich in das Kontextmenü deines Windows Explorers.

Falls du dir gemerkt hast, wo der FolderPainter-Ordner liegt: Hier hast du auch Zugriff auf die Icon Packs.
Der Screenshot oben zeigt die 4 mitgelieferten Icon-Packs.
Die kannst du jederzeit durch eigene Sets ergänzen oder ersetzen.
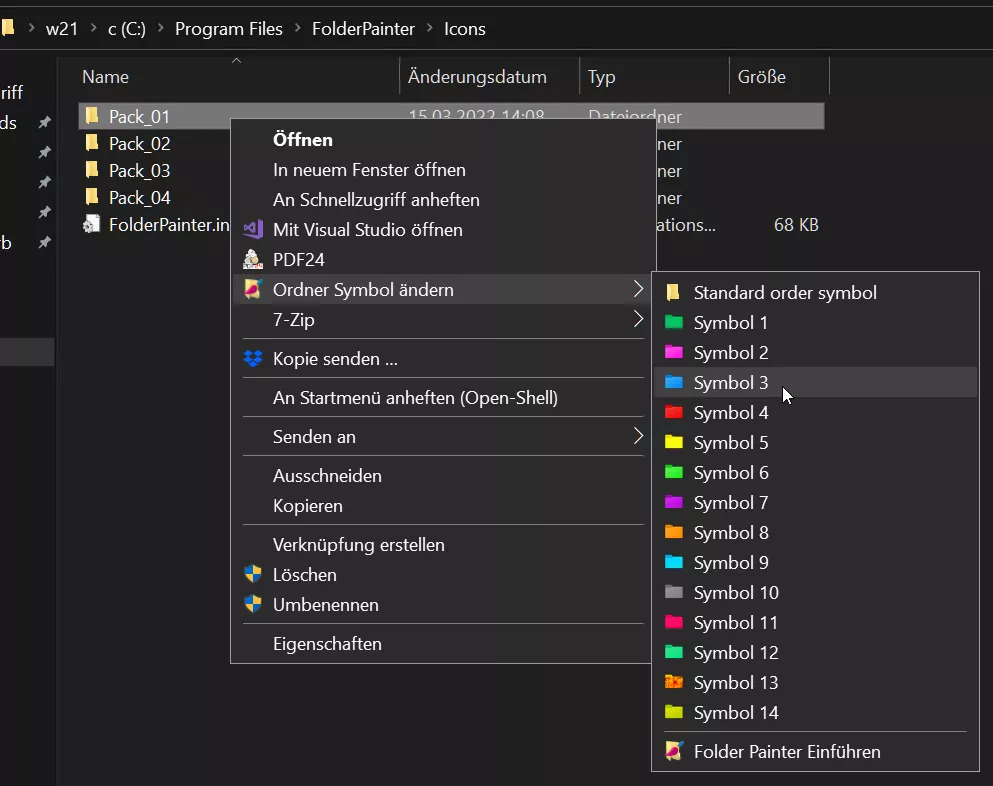
Der nächste Screenshot zeigt, wie du FolderPainter benutzt, wenn dir irgendein Windows-Ordner mal wieder nicht gefällt (oder: nicht genug auffällt!)
Mit der Übersetzung ins Deutsche klappt das bei FolderPainter nicht immer perfekt. Das zeigt dieser Screenshot auch. Mit
Folder Painter Einführen
ist jedenfalls gemeint, mit dieser Option kommst du jederzeit zur Dialogbox mit allen Einstellungen, wie weiter oben schon gezeigt.
Fazit für heute
Es ist nie zu spät, Windows noch schöner, übersichtlicher und praktischer zu machen. Microsoft allein schafft das nicht. Es braucht schon ein paar Tricks und Tools wie FolderPainter.
Übrigens: das eigentliche Geheimnis von FolderPainter ist tatsächlich versteckt. In den desktop.ini Dateien der bunten Ordner.
Wenn du dieses Geheimnis lüften willst
- öffnest du den betreffenden Ordner
- wählst oben Ansicht und
- klickst rechts die Option [ ] Ausgeblendete Dateien
Wenn hier ein Haken gesetzt ist, taucht darunter auch die geheimnisvolle Datei auf.
Es ist nur eine Textdatei, die du mit einem Editor anschauen kannst. Und bearbeiten, ja, auch. Aber davon würde ich erst mal abraten, so lange du nicht genau weisst, was du tust 🙂
Bis demnächst!
Links
- FolderPainter Homepage (Download) – Sordum